Import an IIF file into Quickbooks Desktop
Use the ProperConvert app to convert your transaction files to required by your accounting software file format.
Create IIF files from your transaction file
This tutorial shows how to import an IIF file, analyze and fix errors during import, and finish import successfully.
This example is for Quickbooks 2019. Before importing any file (IIF file, QBO file, QBJ file) into Quickbooks, make sure to backup your Quickbooks company data file.
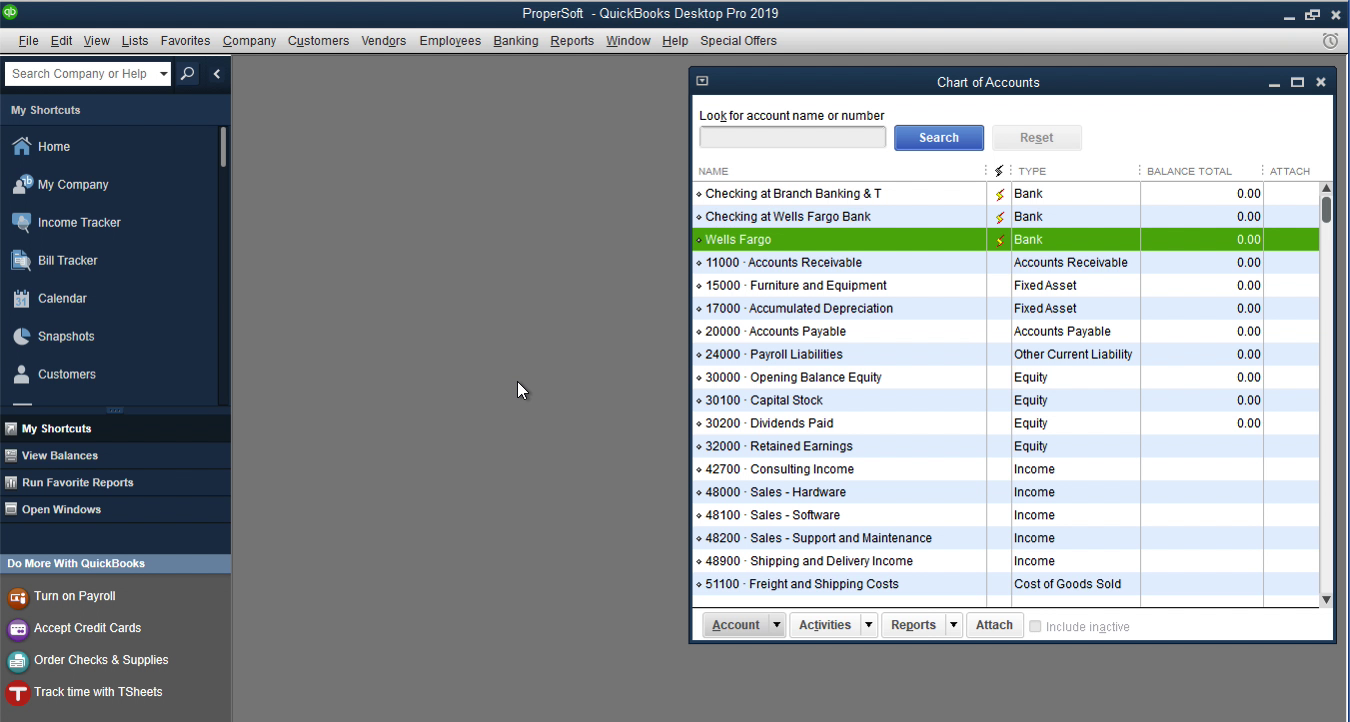
To do a backup click 'File' - 'Back Up Company' - 'Create Local Backup'.
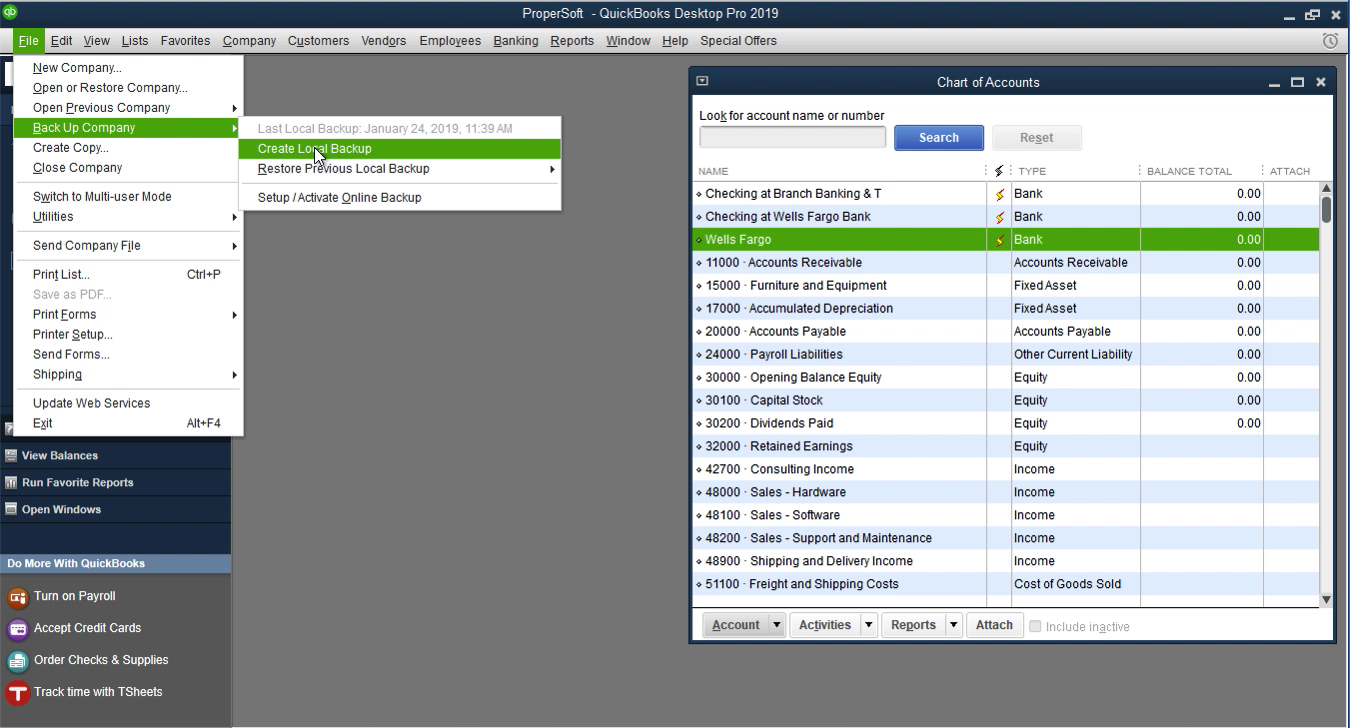
Then select 'Local backup' and click 'Next'.

Click 'Save it now' or 'Save it now and schedule future backups'. It is important to do a backup just before import. You will see that it takes just a couple of minutes, but it saves you a great time if something goes wrong. Click the 'Next' button.
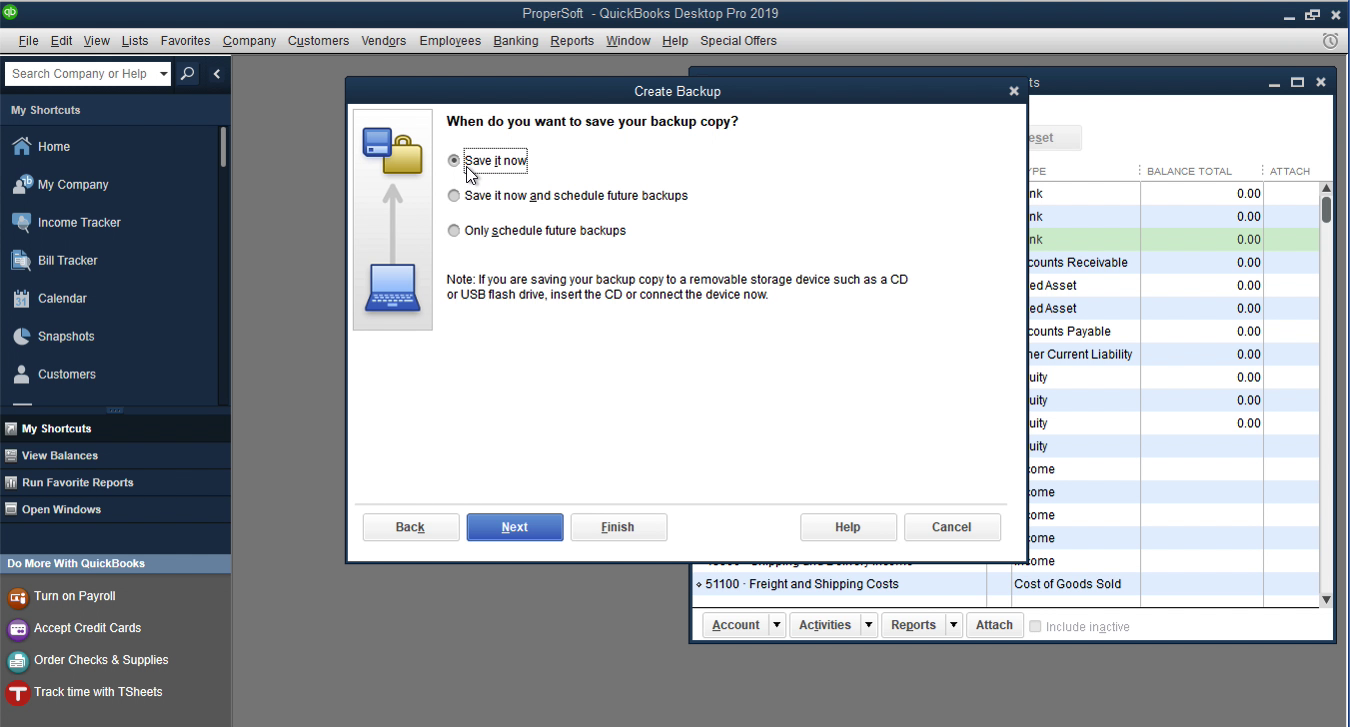
This is a backup file. Click 'Save'.
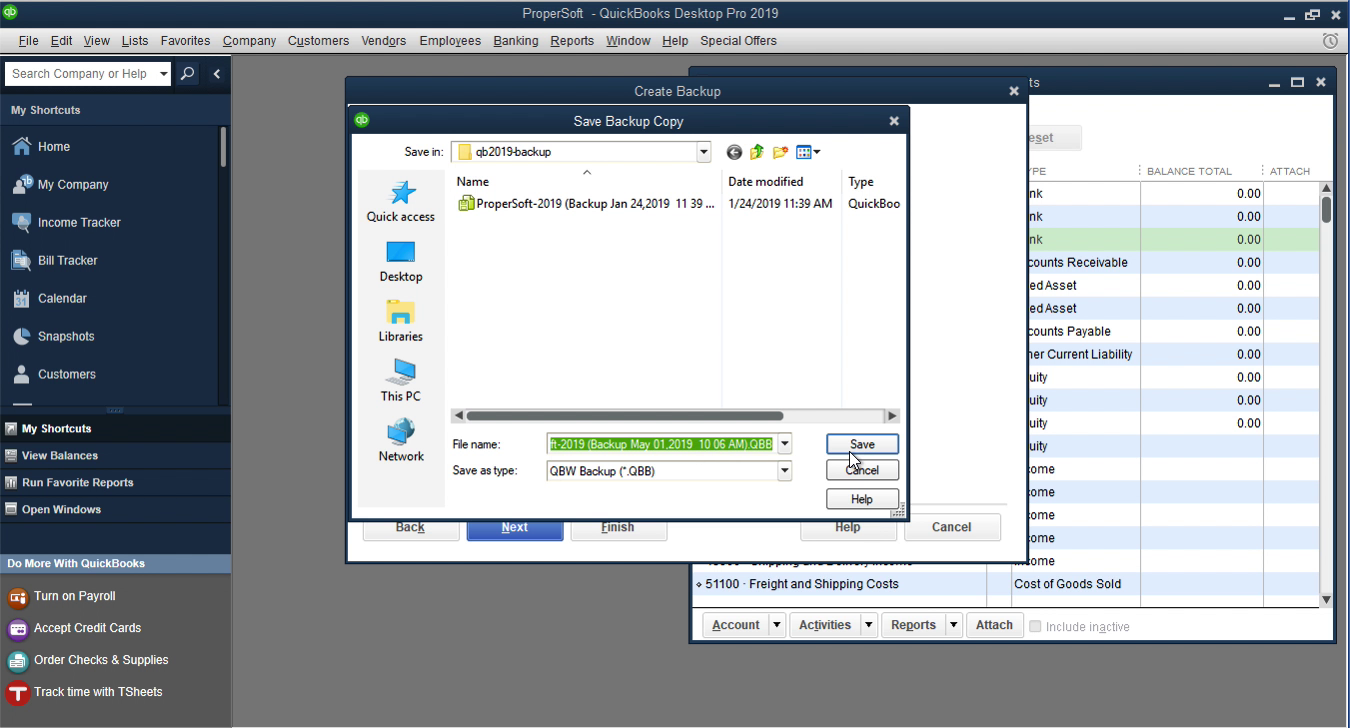
Done! Quickbooks has saved a backup of the company file to the Documents folder. Click 'OK'. If something goes wrong with the IIF file then you can easily roll it back. Make sure Quickbooks has accounts and vendors already created before importing the IIF file.
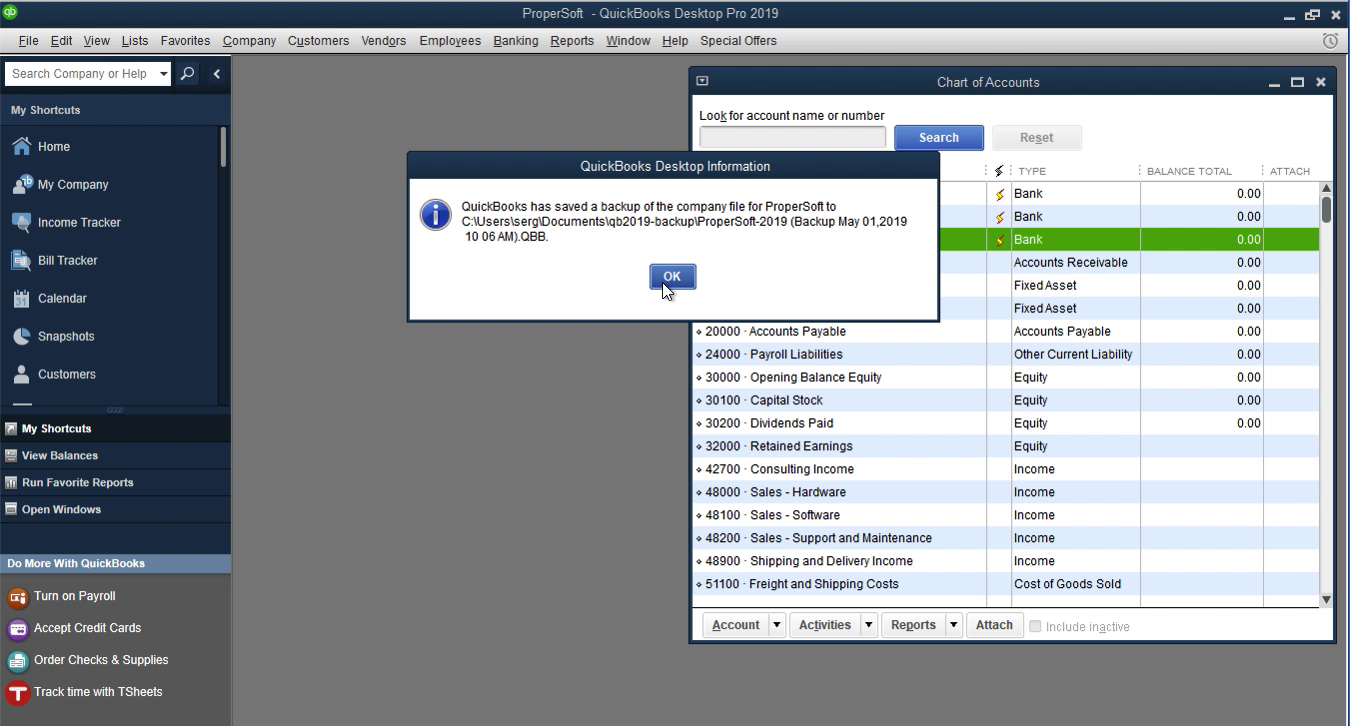
So IIF file is a simple text file where all columns are separated by Tab corrector. And you can review it easily in any text editor, like Notepad, which is the default Windows editor. So, when you review it, check that you are importing the correct file, check that dates and account names are correct. Let's say, that you are importing this file for the Wells Fargo account. You see, in this example, Wells Fargo transactions. The Deposit, which is the Vendor Name, should be changed, but in this case, it was not changed. We have to have vendor deposit, we have to have account Wells Fargo, account Consulting Income, account Office Supplies, account Payroll Expenses, vendor check, vendor home depot, vendor ADP.
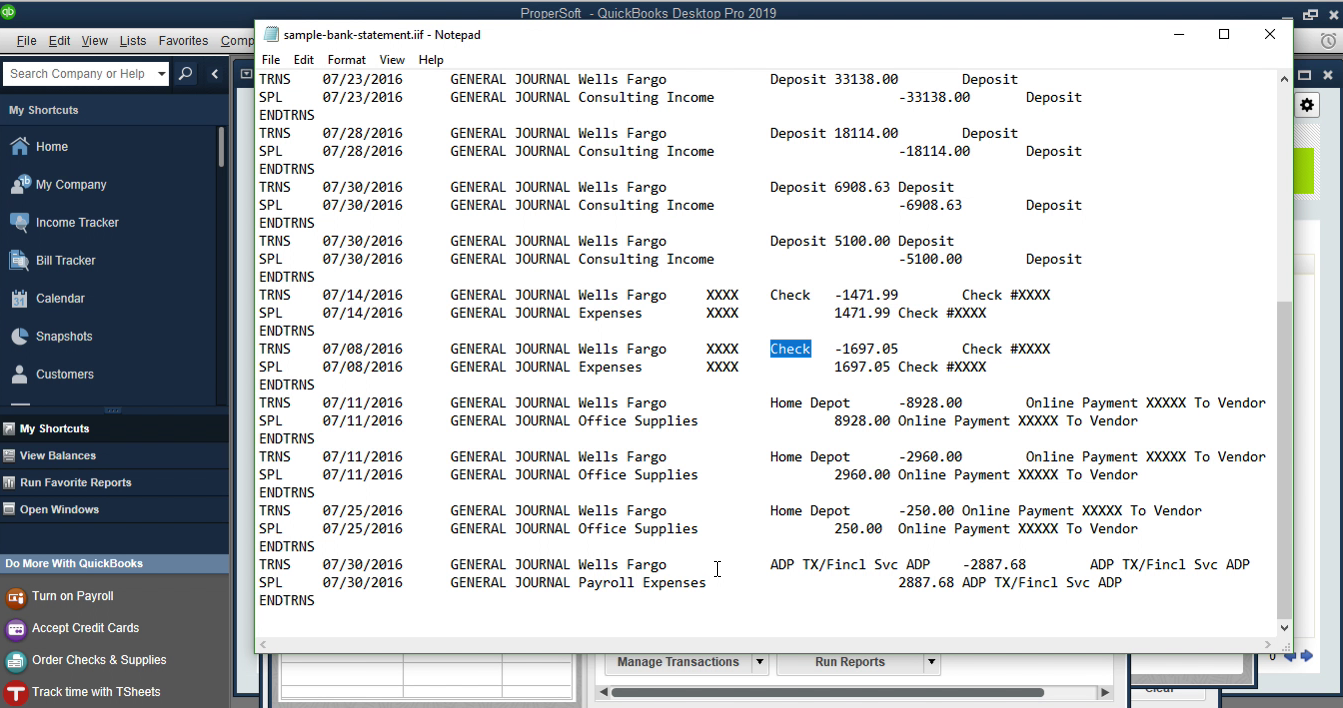
Let's go back to Quickbooks before importing the IIF file. We have ADP TX/Finci Svk ADP, Check, Deposit, Home Depot.
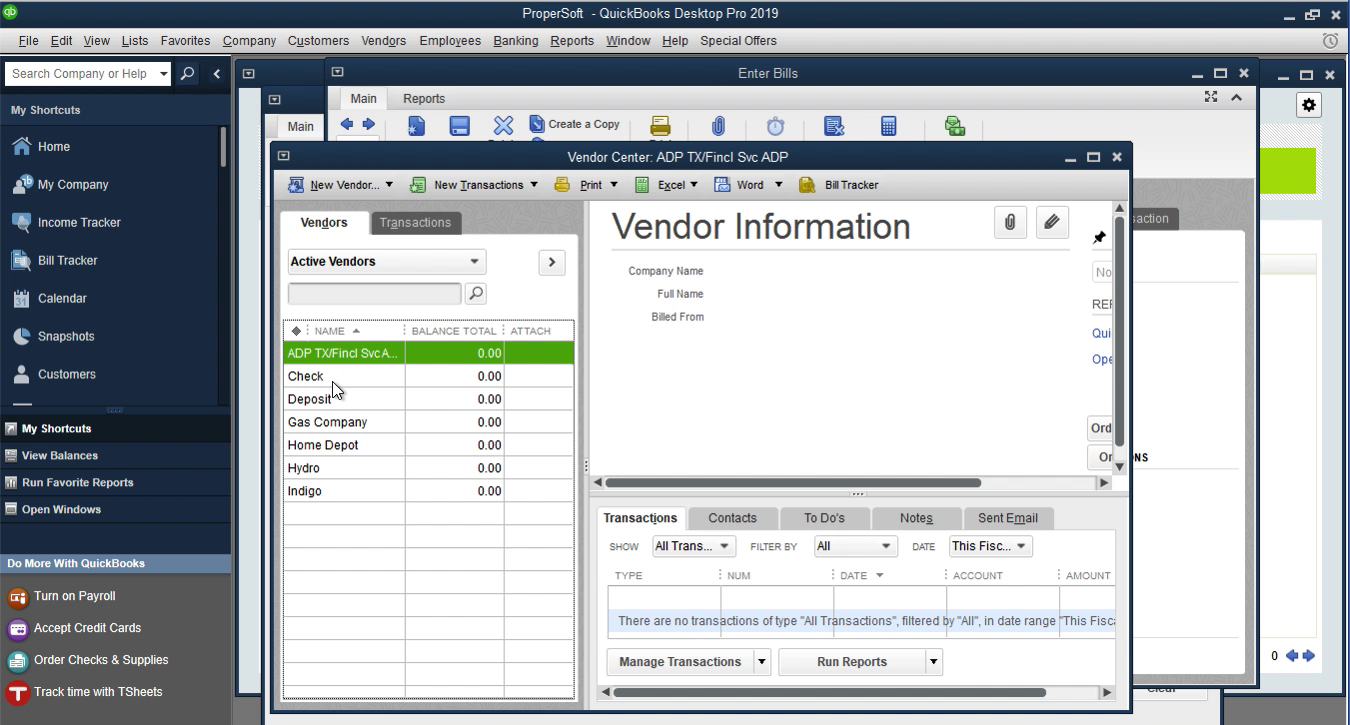
Click 'Lists' - 'Charts of Accounts'. We have Wells Fargo, Consulting Income, Office Supplies, and Payroll Expenses.

Let's import an IIF file. Click 'File' - 'Utilities' - 'Import' - 'IIF Files'. Quickbooks must close all windows to import the IIF file - click 'OK'.
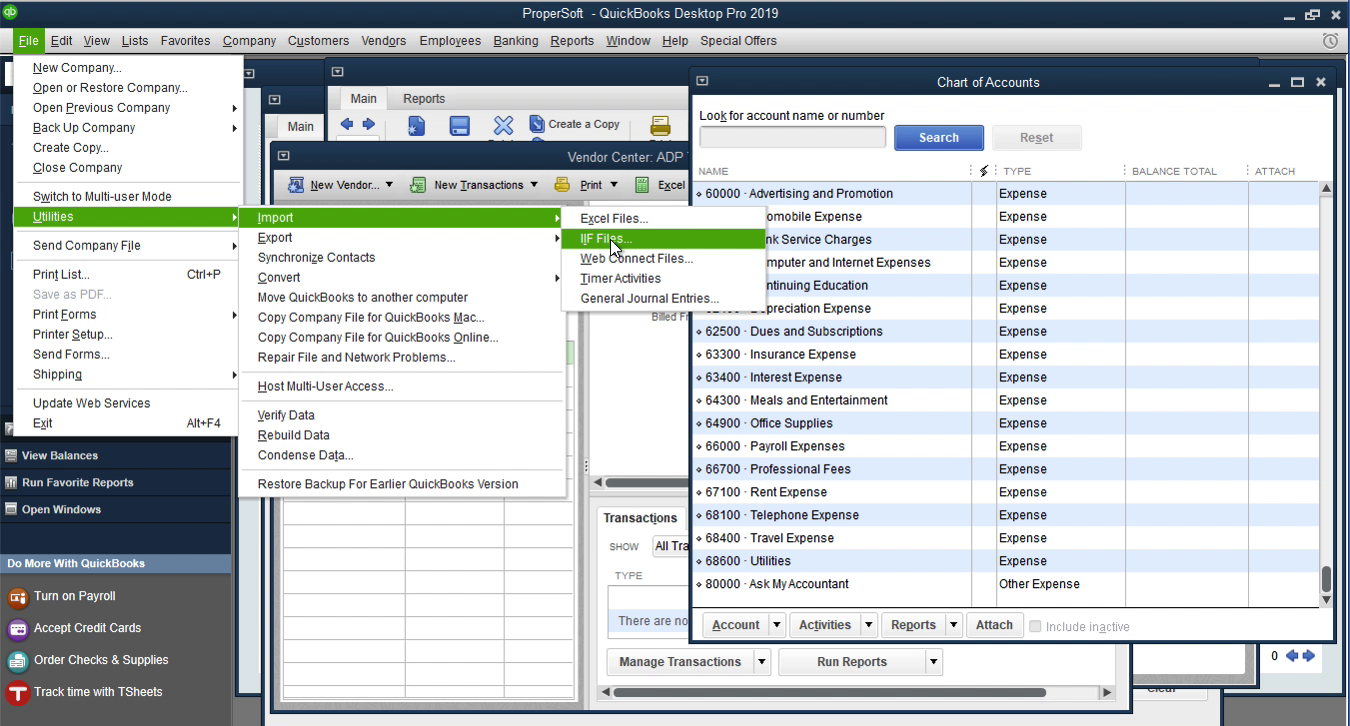
Click the 'Import IIF' button.
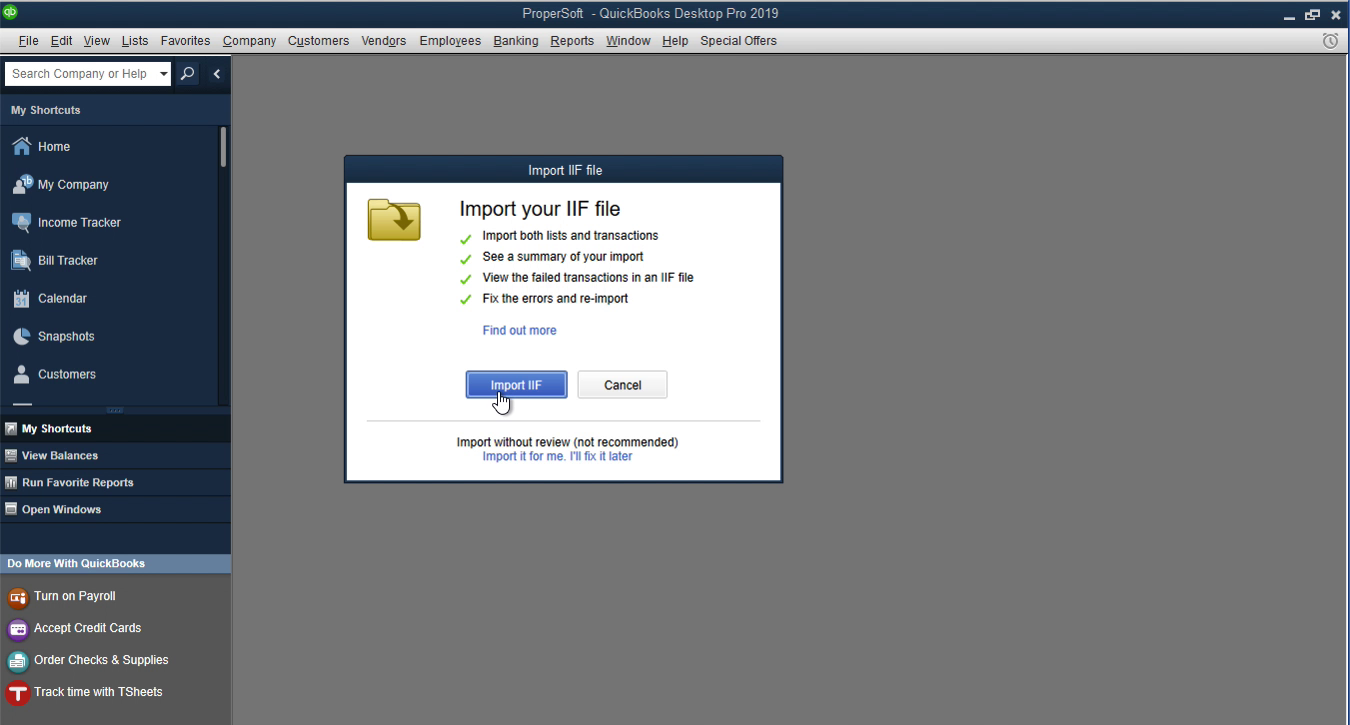
We have few IIF files and we can easily select any one of them. That’s why it is important to have a backup. So even if a file was created correctly by the third-party utility, but you accidentally imported the incorrect file, you can restore it quickly from backup. Click the 'Open' button.
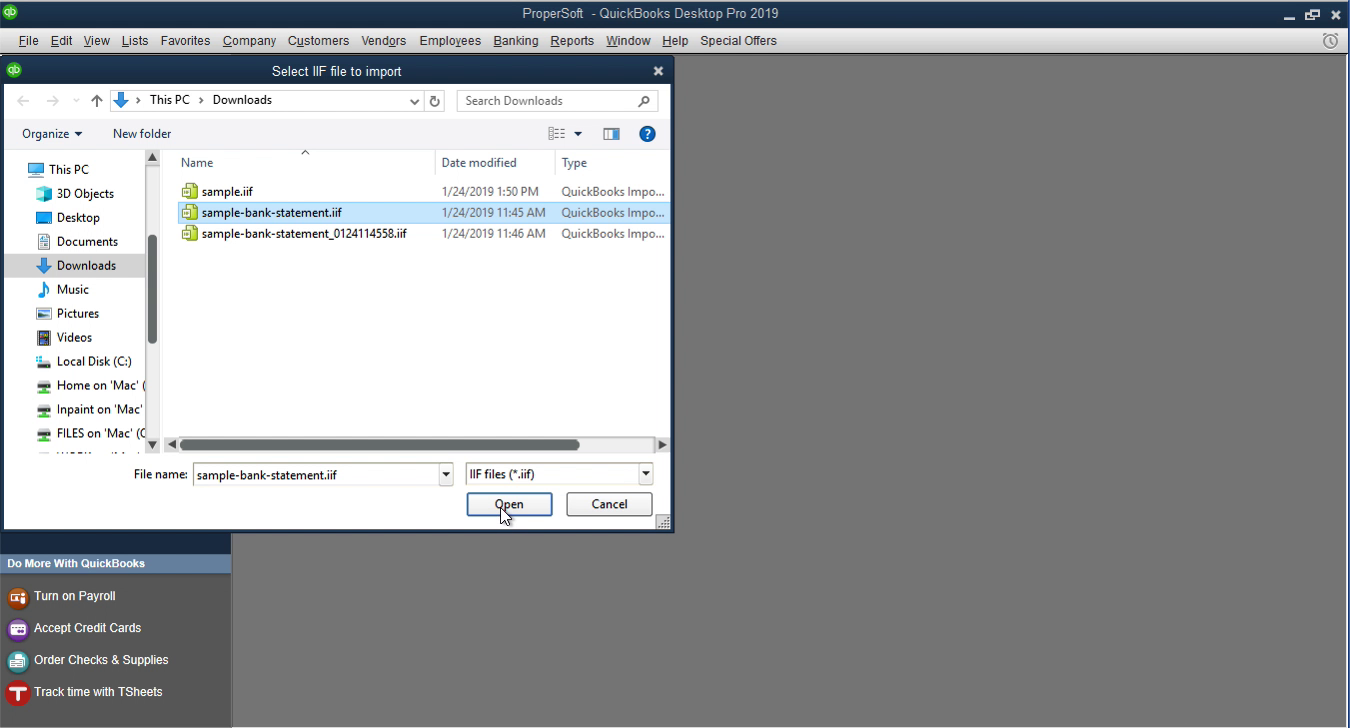
Then click the 'Proceed' button.
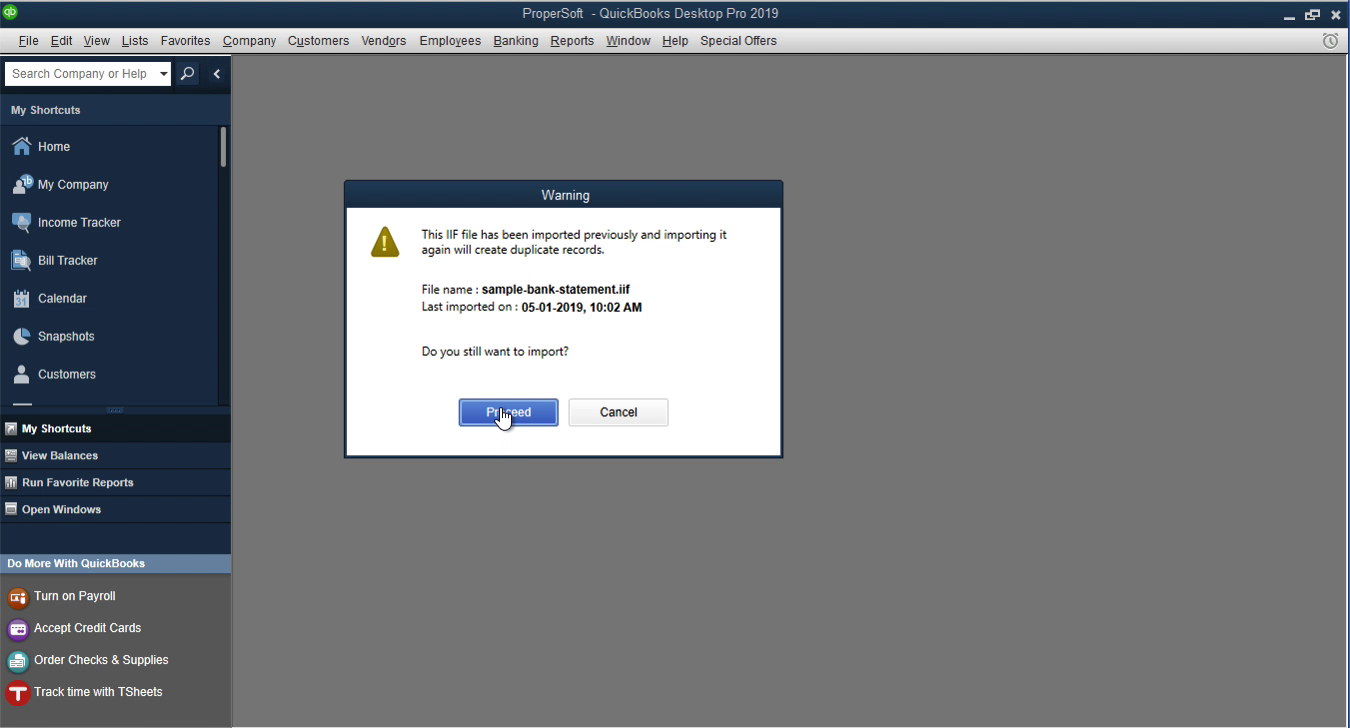
We have an error message. Click 'Review now' and select Notepad.

All transactions are imported well. Only two transactions were not imported (missed Account Expenses). Fix the errors and import this file, as an additional file.
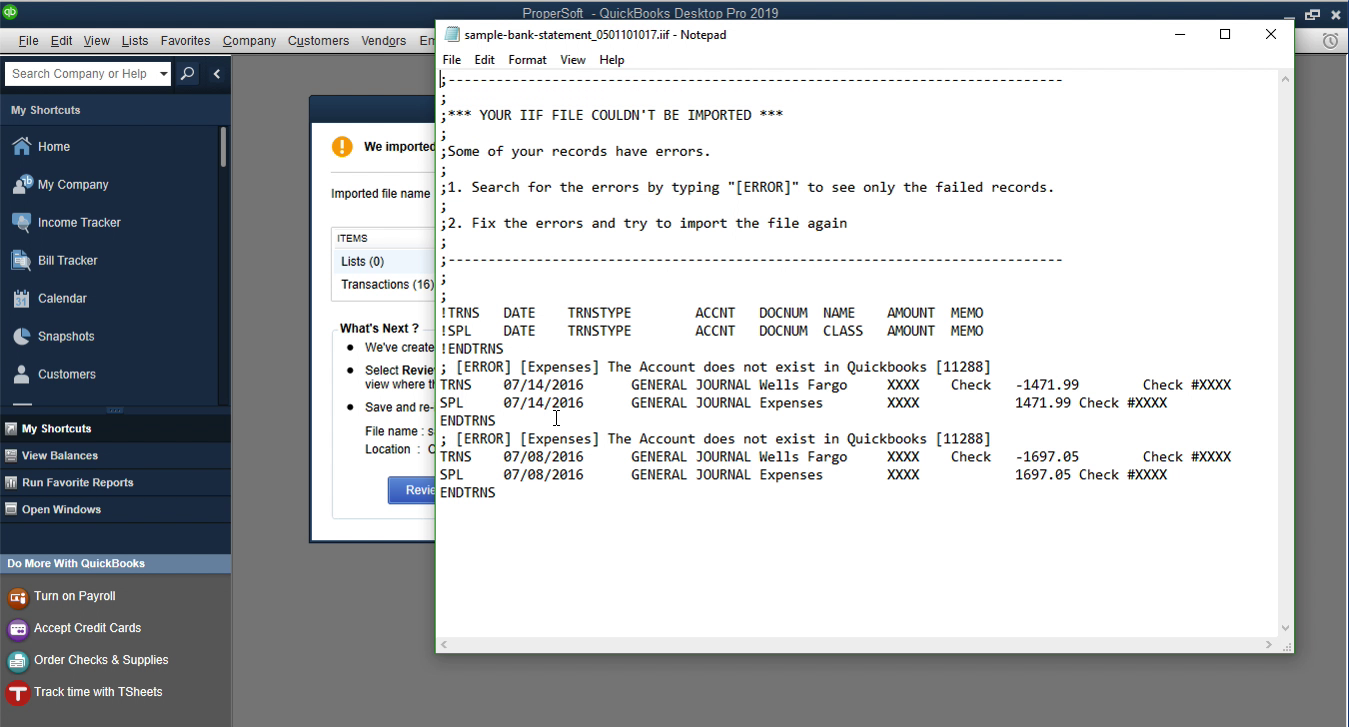
Go back to Quickbooks Desktop. Close the window 'File partially imported'. Click 'Lists' - 'Charts of Accounts' - 'Wells Fargo. We have fourteen transactions imported well.
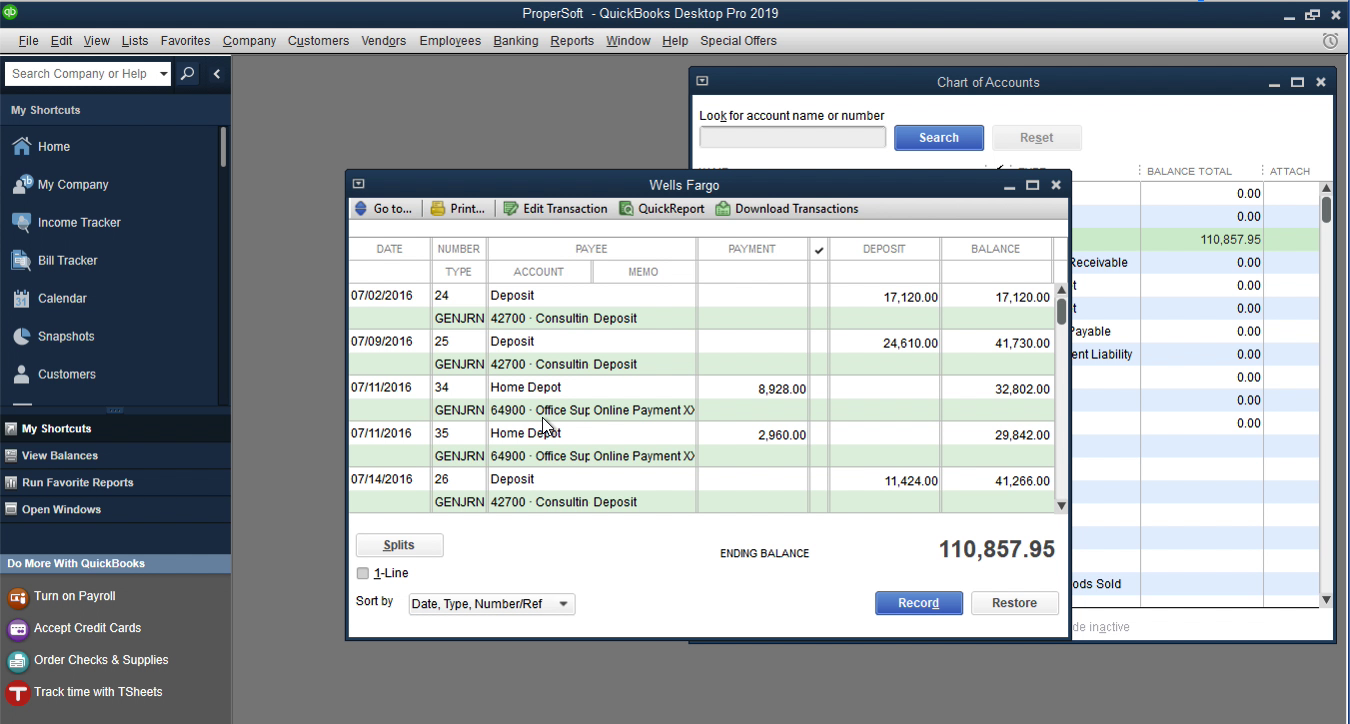
Let's create a new Expense Account. Click 'Account' - 'New'.
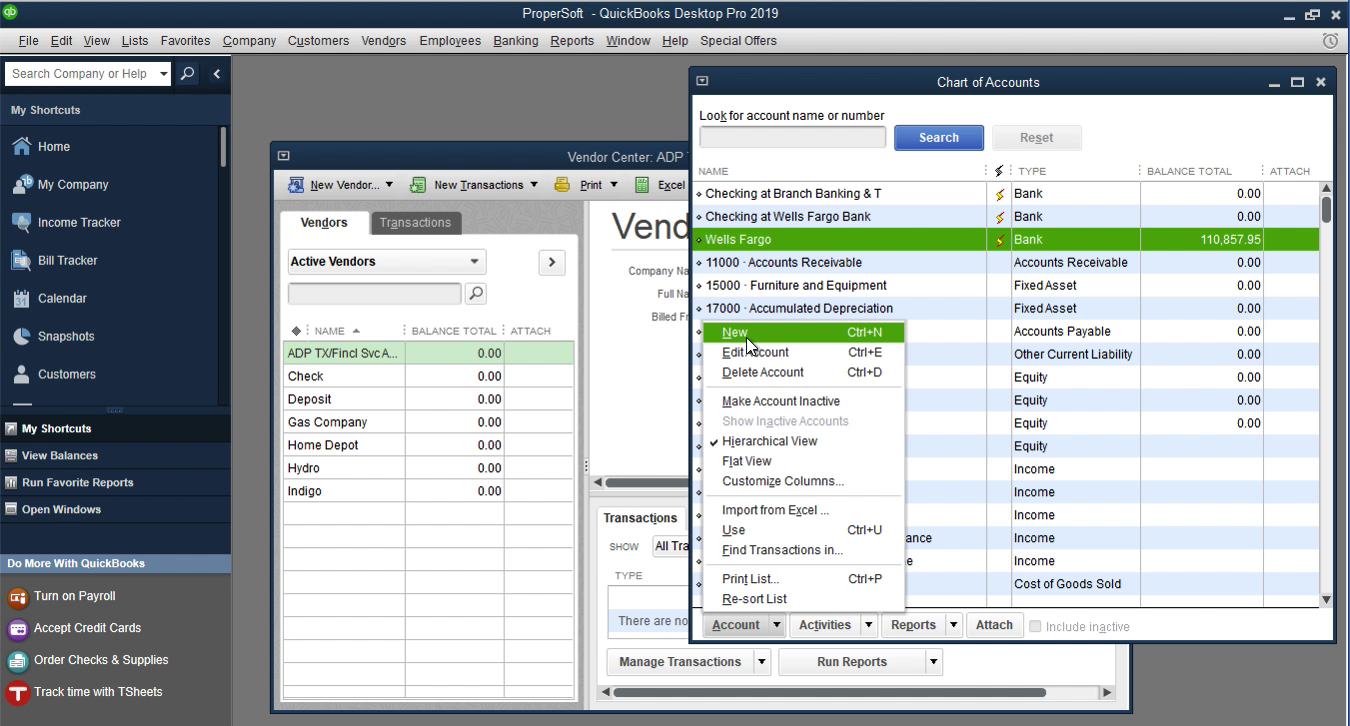
Then select 'Expense' and click the 'Continue' button.
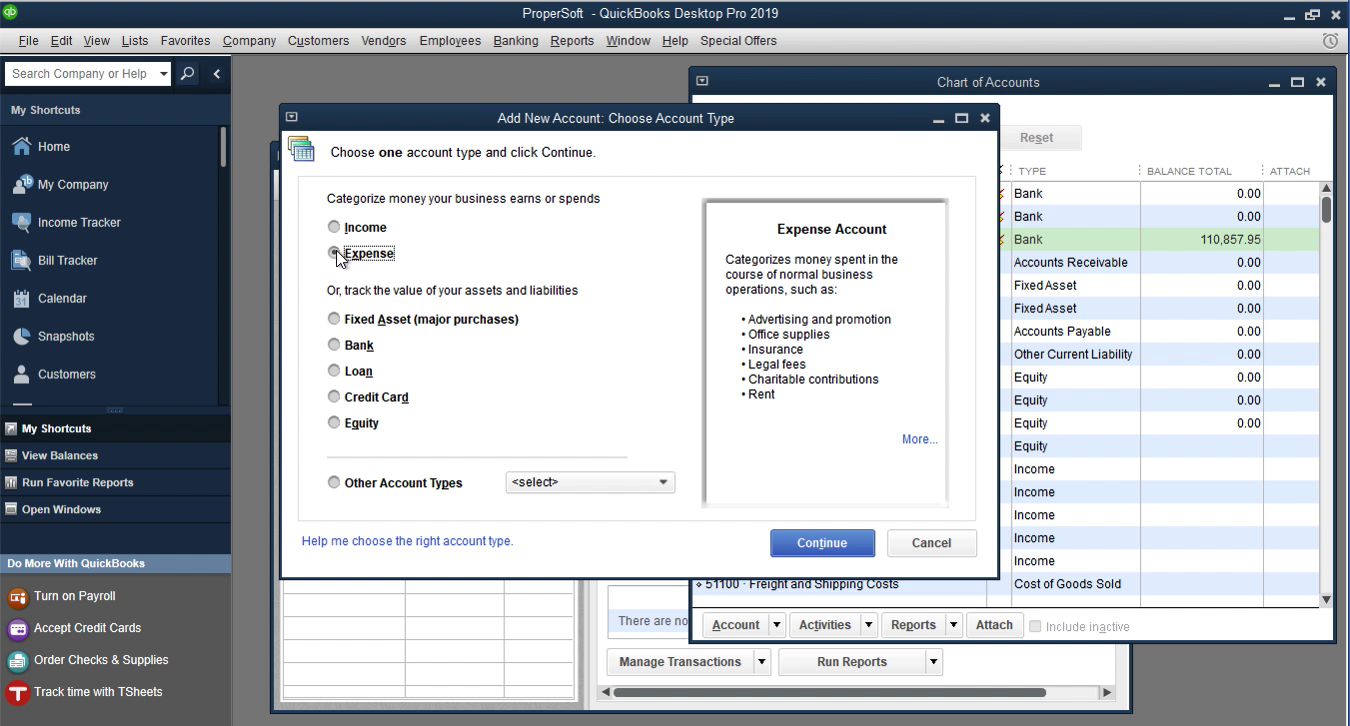
Select the Account Name - 'Expenses', click the 'Save&Close' button.
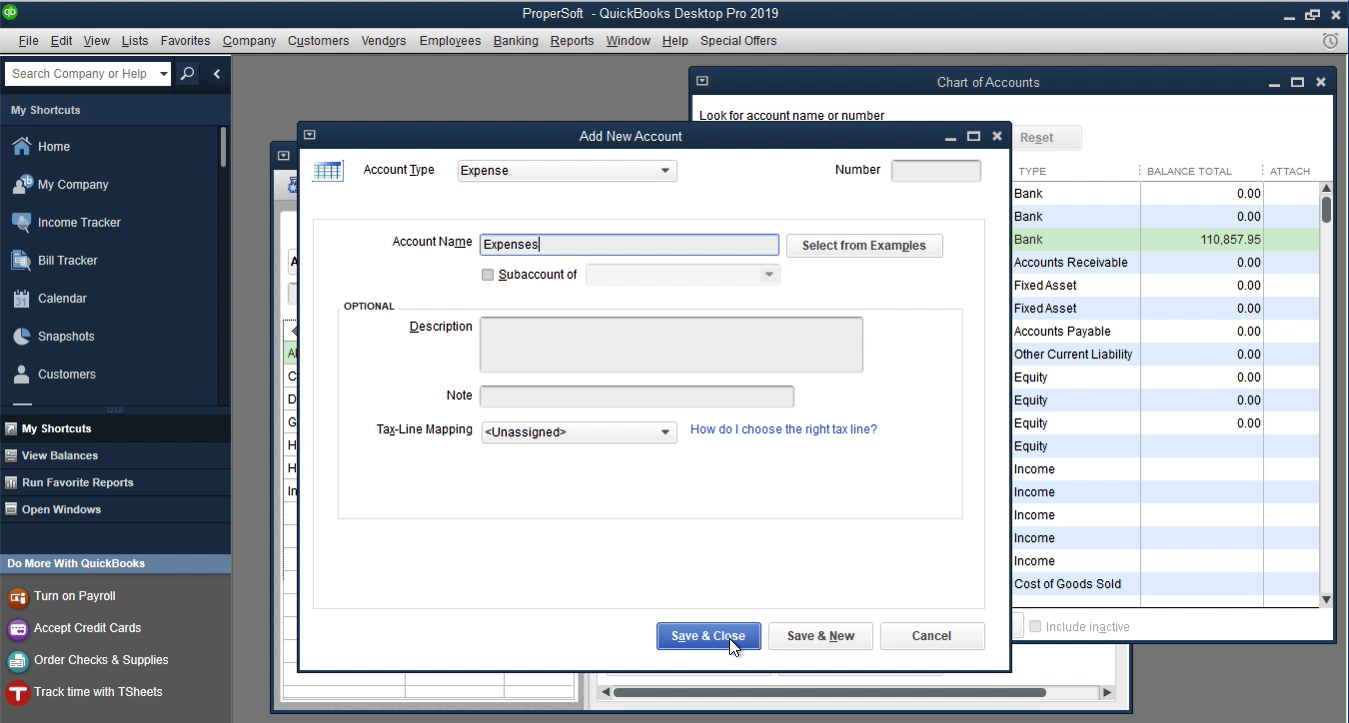
In this case, you have several options. First option: you can go back to the original file and correct it as well. Then go to 'Back Up' and restore it. Click 'File' - 'Back Up Company' - 'Restore Previous Local Backup' and select file.
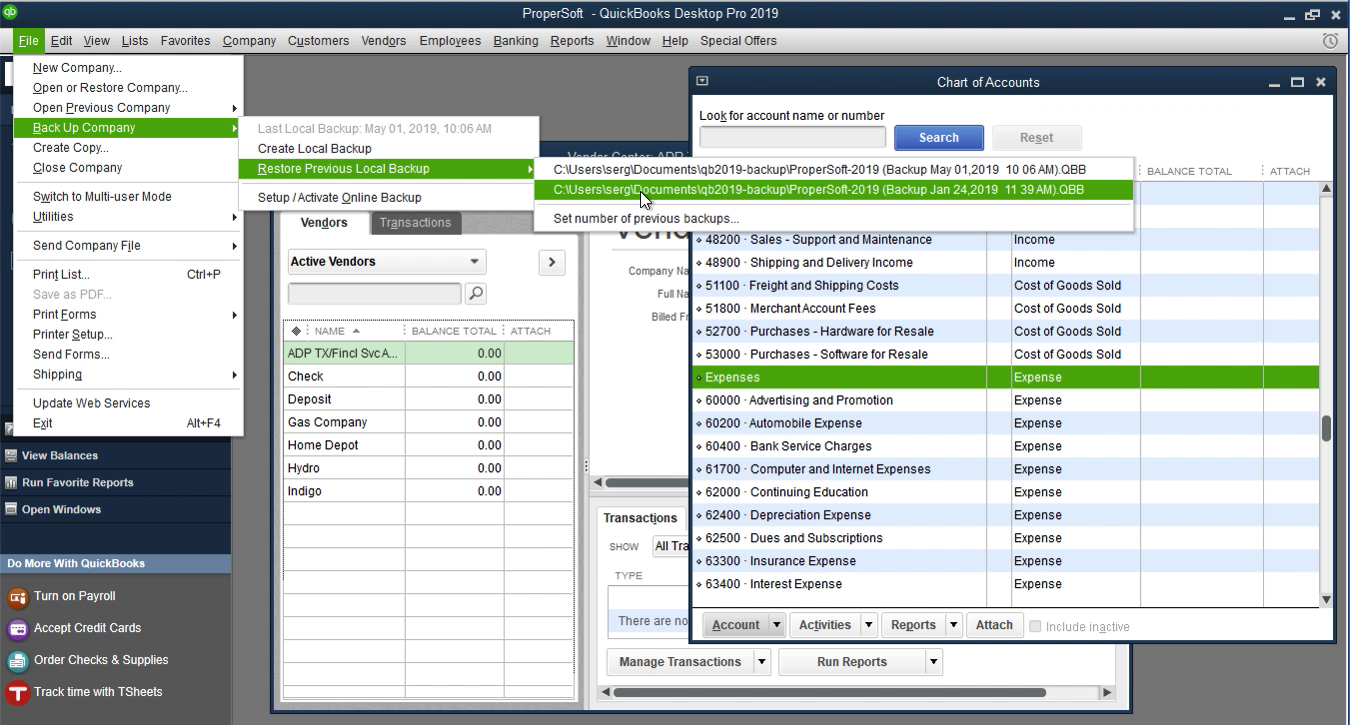
Then you correct your full file in a text editor if you like to go this way.
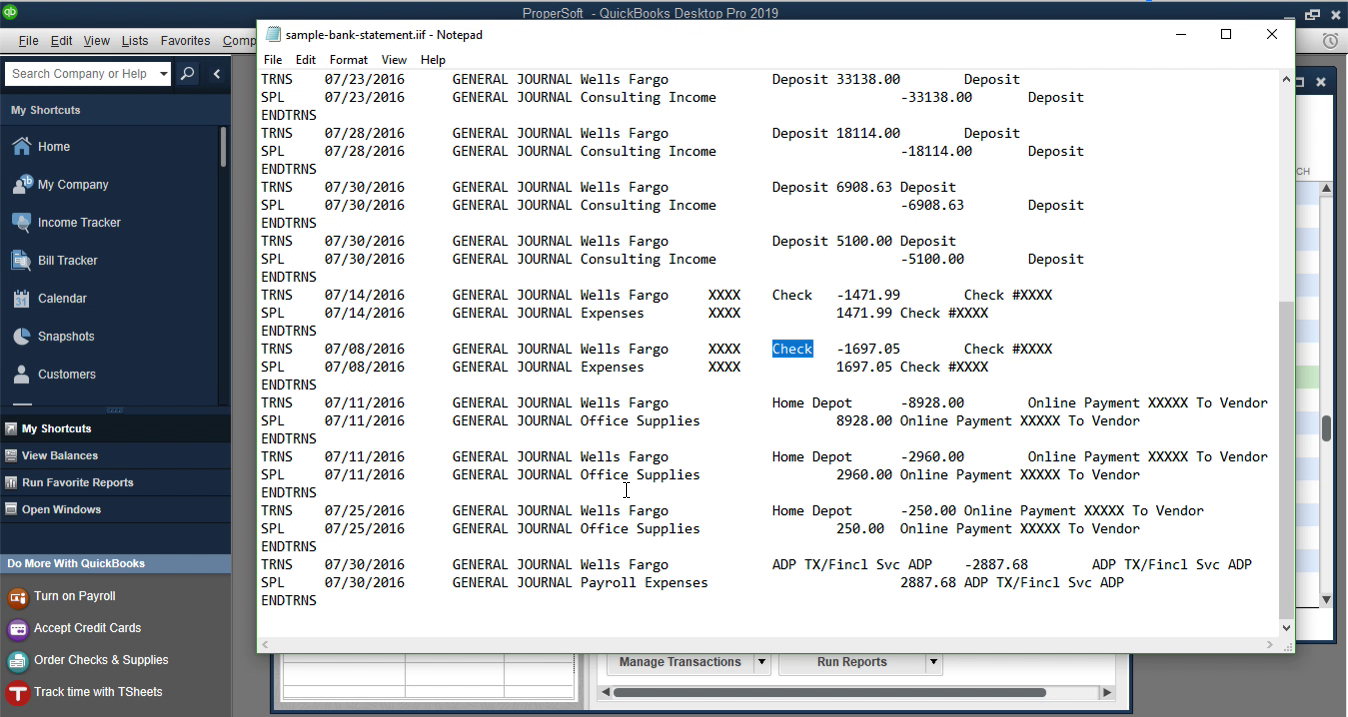
Second option: if it is an incorrect account name then you would correct it right in the text editor and save the file. And then import this file again. So, we have a sample bank statement_0501101017. You don't need to do anything with this file.
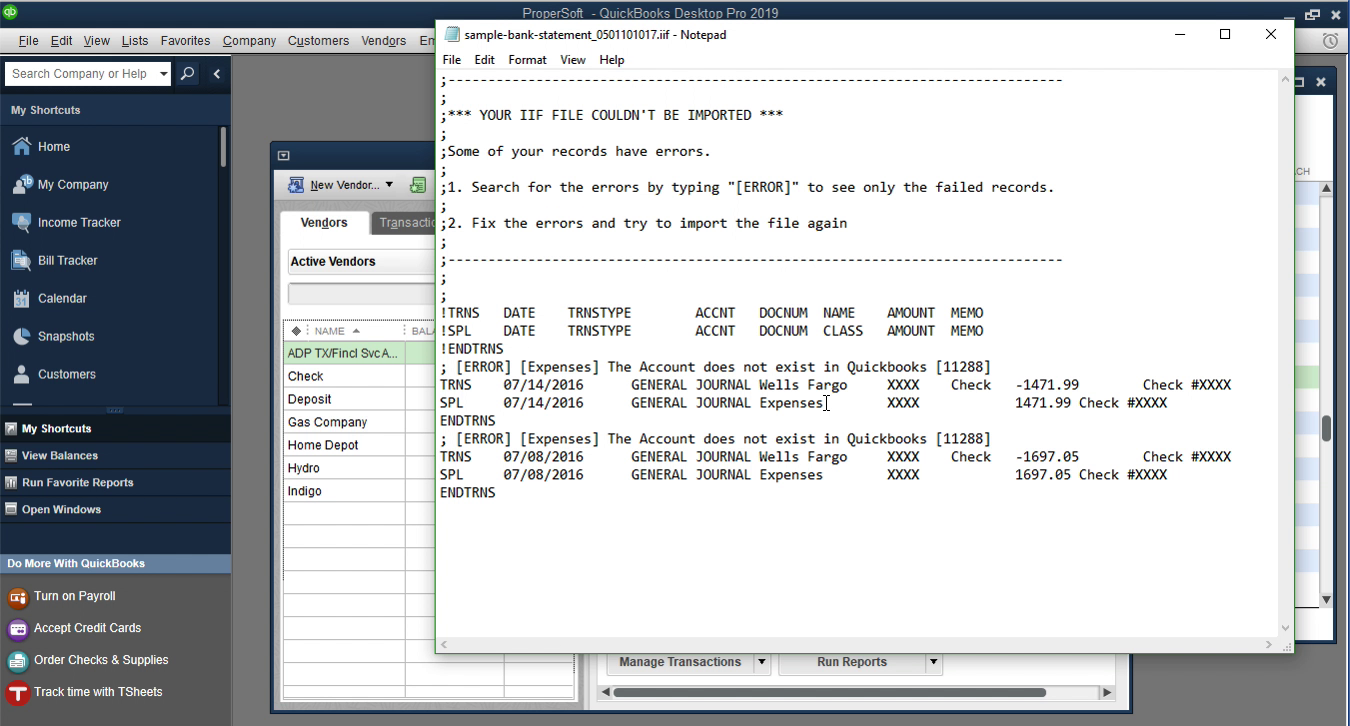
Just click 'File' - 'Utilities' - 'Import' - 'IIF Files'. Quickbooks must close all windows to import the IIF file - click 'OK'.
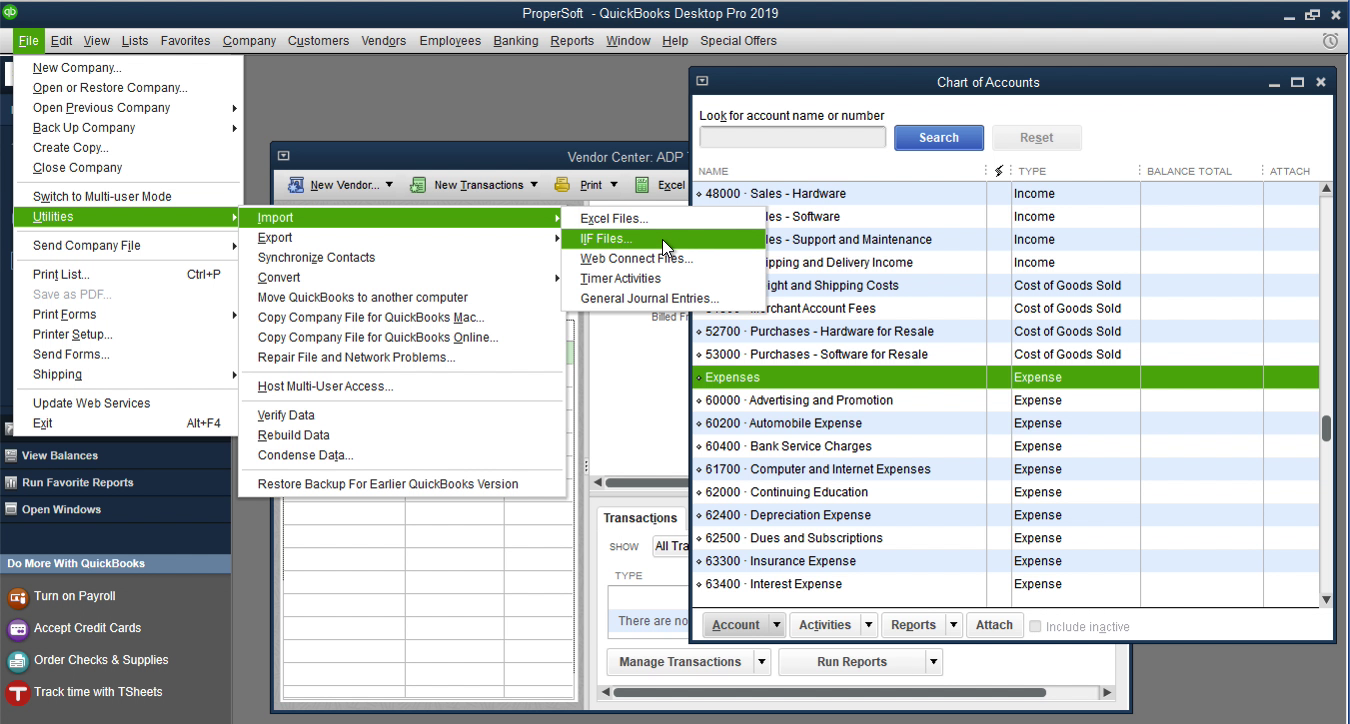
Then click 'OK' and click 'Import IIF'.
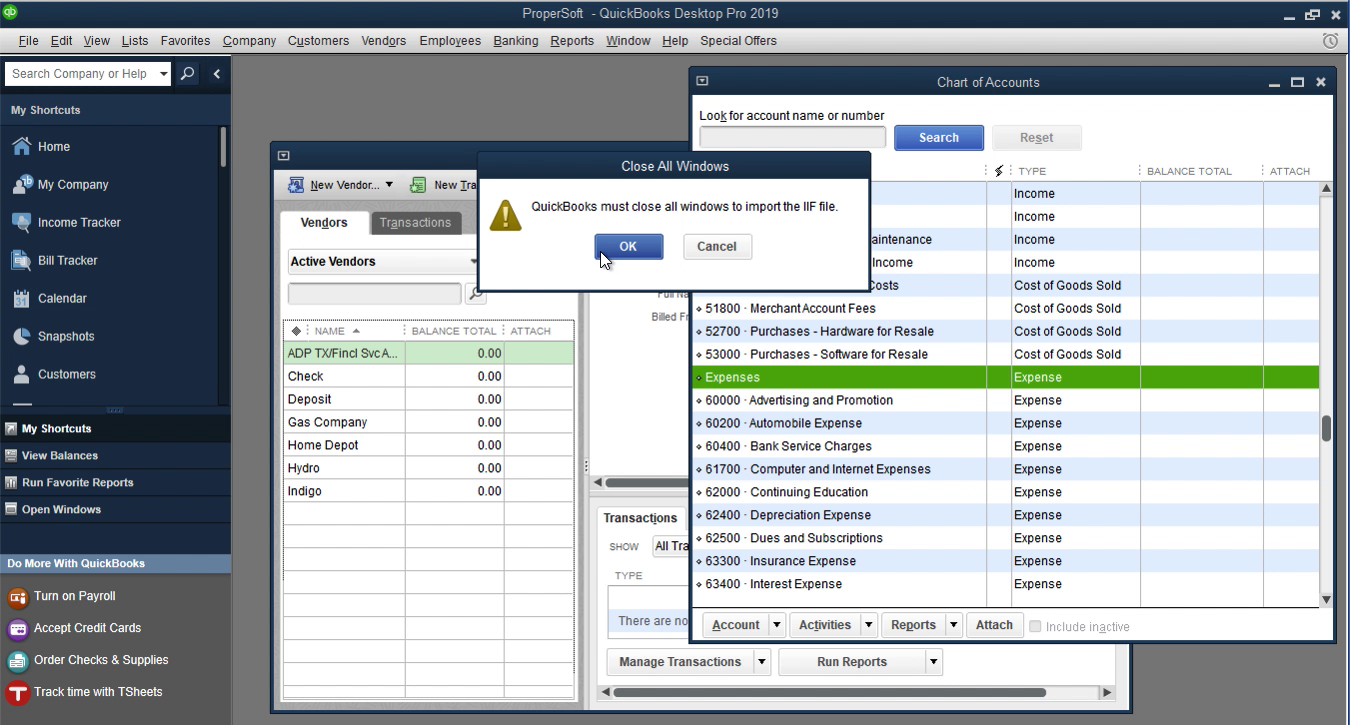
And select this account, that was created by Quickbooks for you. Click the 'Open' button.
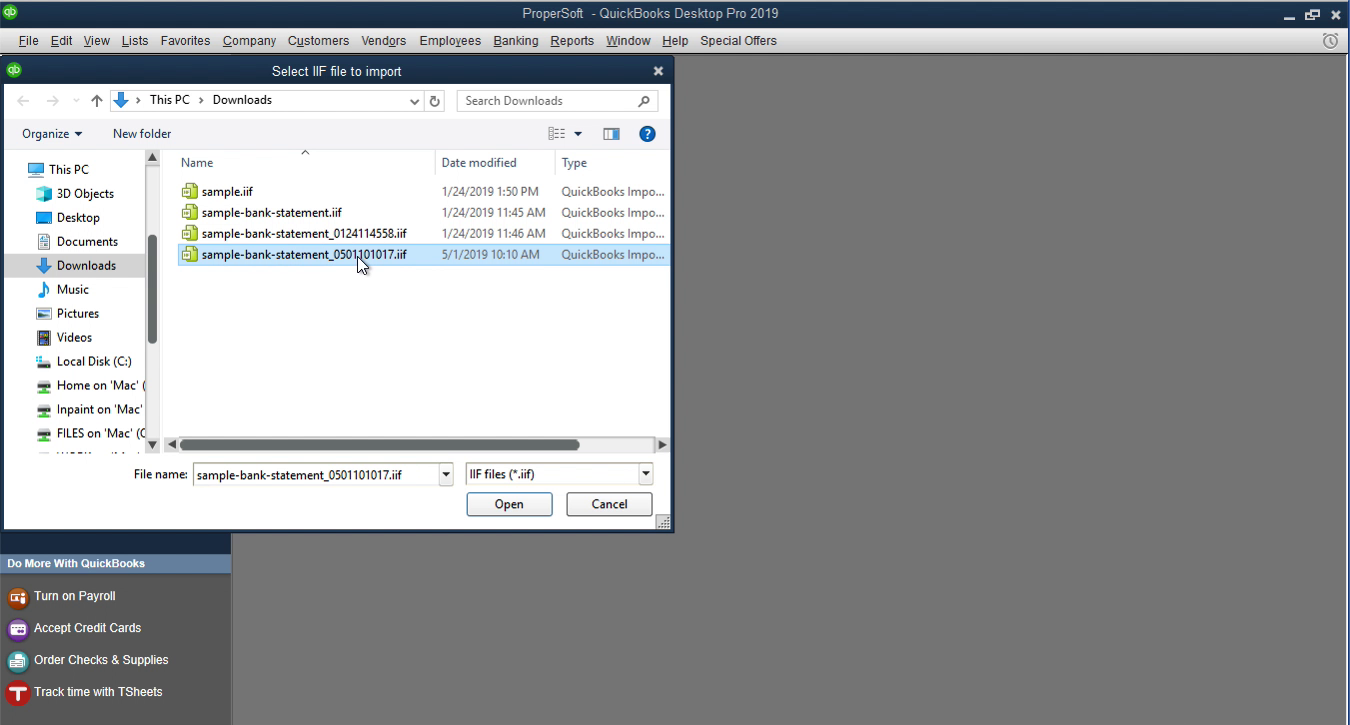
Done! We have two transactions completed.
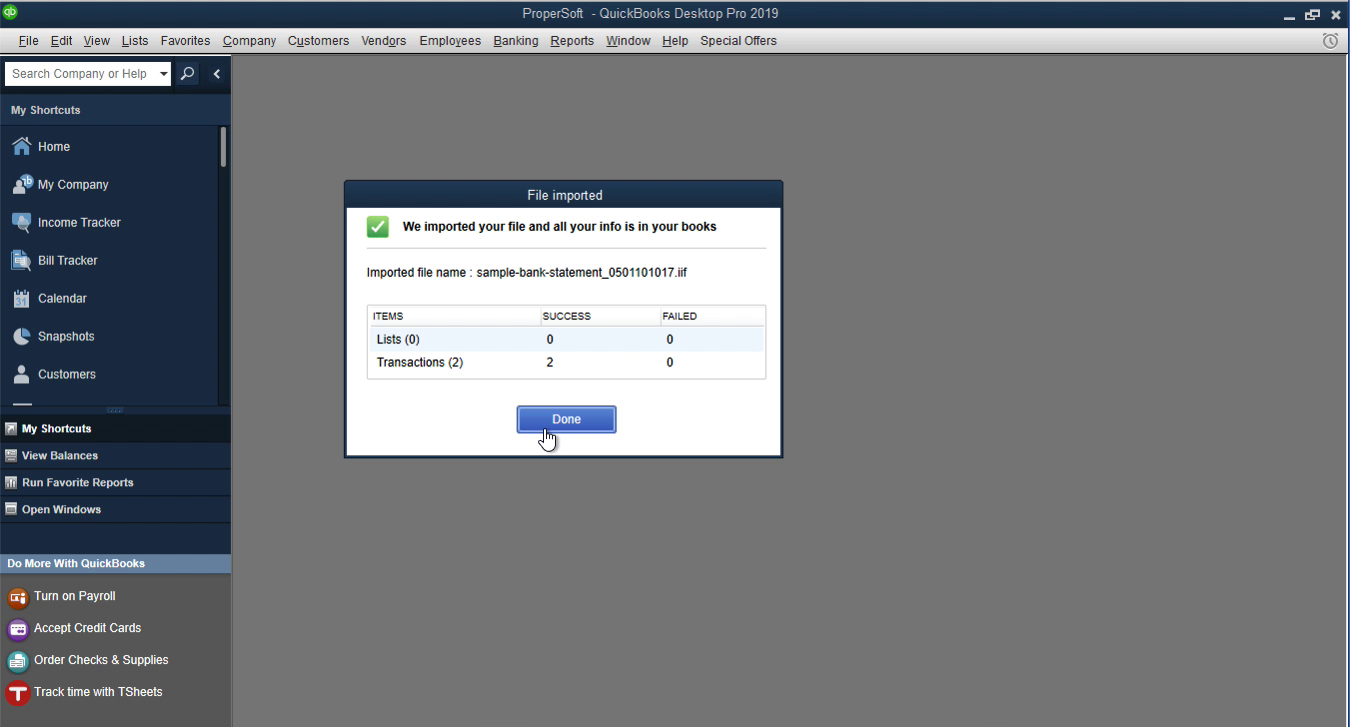
Summary, do a backup before importing IIF files. Then when you are importing IIF files, see if you have any errors. And what Quickbooks does conveniently create a separate IIF file, that you can edit in Notepad or any other text editor. Or if you see that Quickbooks setup issue, like a missing account, then you would go and create that account or Vendor. Next step, you import a new IIF file, created for you, and then it will just import those transactions. If you see some errors again or some errors are still there, like you did not create all accounts, then you would have a new IIF file with only failed transactions. So, you can go to the next IIF file with fewer transactions.
Related articles
- Convert CSV/Excel files to OFX and import into Quickbooks Online, Xero, Microsoft Money
- Convert QIF to QBO and import into QuickBooks Desktop or Quickbooks Online
- Import a Transaction File into Quickbooks Online
- Import Journal Entries into Quickbooks Desktop from CSV/Excel
- Convert CSV/Excel to IIF and import into QuickBooks
- Convert from Excel to Quickbooks
- Convert QFX to QBO and import into Quickbooks