Convert PDF to QFX and import into Quicken Classic
Need to import bank or credit card transactions in a PDF file into Quicken Classic, but cannot seem to make it work? The problem is that your bank only provides transactions in a format that Quicken Classic cannot read.
The Solution: try ProperConvert app. It can convert your transactions into a format from PDF to QFX that Quicken Classic can import.
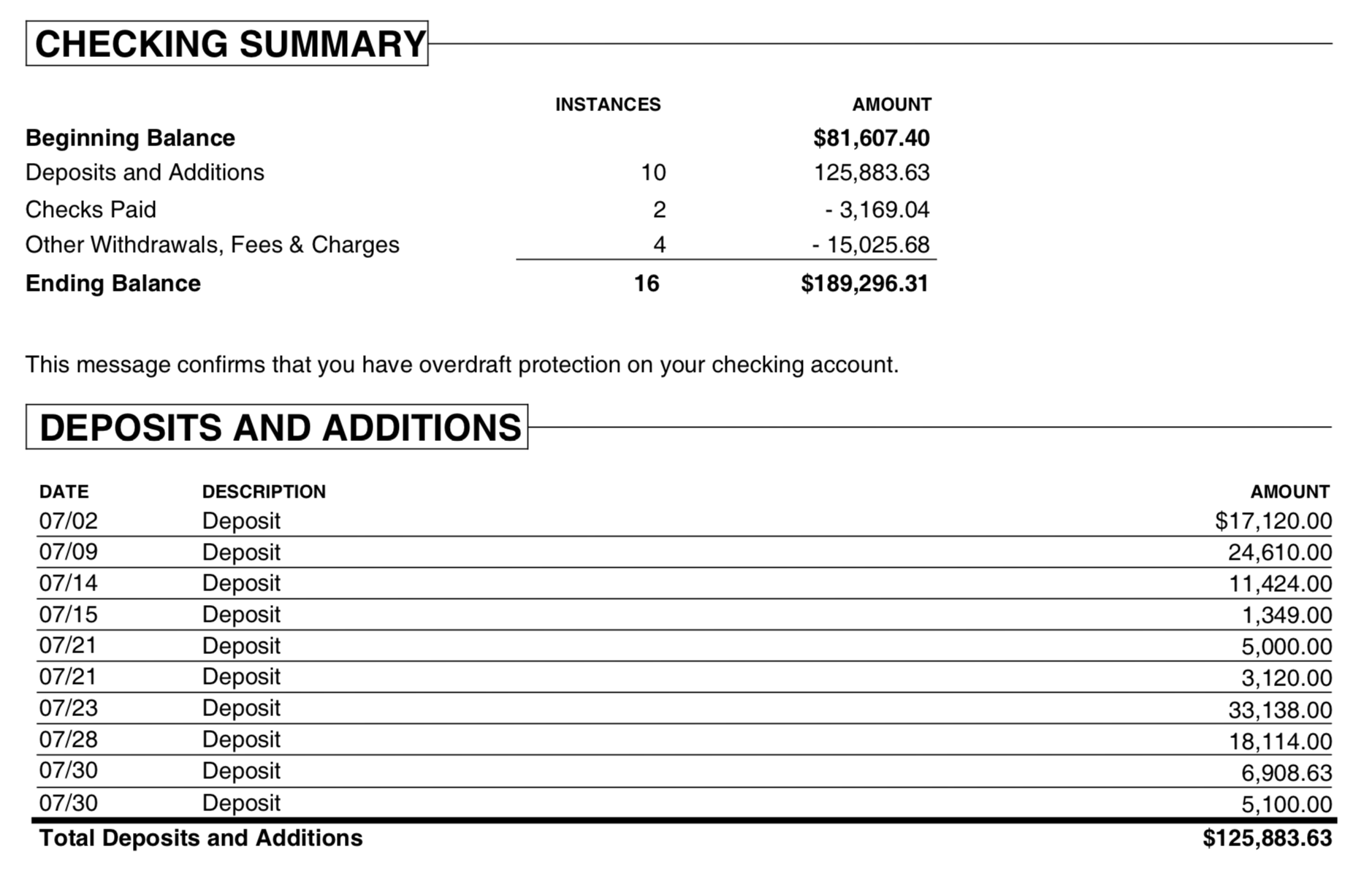
Convert transaction files to the QFX format
- The ProperConvert app extracts transactions from PDF files. It creates QFX files ready to import into Quicken Classic.
- No data entry: convert data you already have in bank or credit card transactions file format to the QFX format
- Smart: ProperConvert understands many layouts. It finds columns like date, amount, description, etc. of your transactions.
- Easy to use: Converting your banking transactions into QFX files could not be any easier. In a few clicks, you will have all your transactions converted to importable by Quicken Classic format in no time at all.
- Free trial and support: try it for Free before you buy and receive full support before and after you order.
- Safe to use: ProperConvert converts all your banking transactions on your computer.
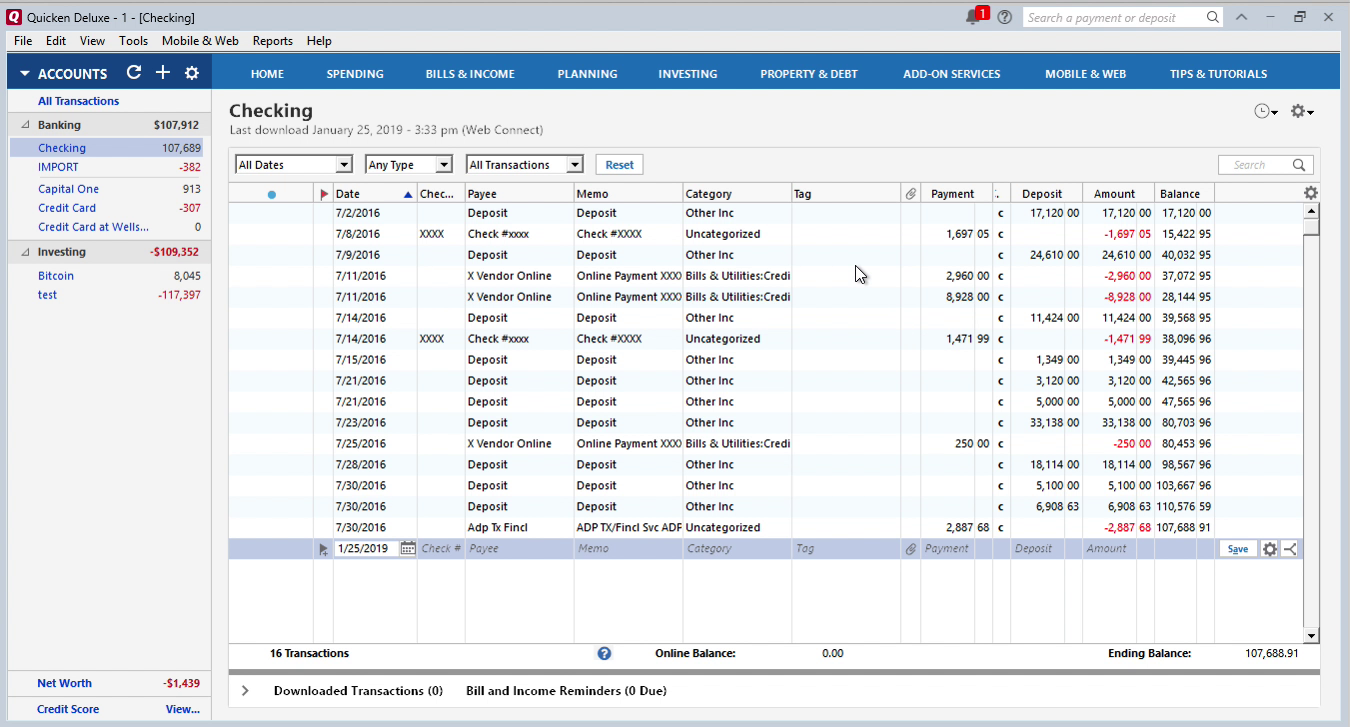
How can I use ProperConvert to convert transactions from PDF format?
- Download, install and run the software
- Select a PDF file with transactions and review transactions
- Backup your accounting software file before importing any file
- Click Convert to convert PDF to a QFX file
- Import created file to Quicken Classic (click File, Import, Web Connect)
Convert PDF files to QFX and import into Quicken
This tutorial shows how to convert a PDF file from your bank or credit card statement to QFX (Web Connect) and import into Quicken.
Use the ProperConvert app to convert PDF to QFX. Other formats are supported as well.
Step by step instructions for Windows
Follow the steps below for the Windows version, followed by the Mac version.
Start ProperConvert and select a PDF file.
Review transactions before converting. Check that dates are correct, have the correct year (Date), amount, withdrawals, and deposits are shown in corresponding columns, check number (Doc/Check#) is assigned.
Make sure to select the QFX Target to match your accounting software: Regular QFX, Quicken 2018+, Quicken 2017, Quicken 2016, YNAB.
Set the Account ID (number) and the Account Type. For multiple accounts, use a different Account ID for each account.
Make sure to set INTU.BID number to match your bank or use a default value. The INTU.BID value defines the bank label shown during import. It has to be from the allowed bank. You can try to locate your bank, make sure a bank you choose supports the account type you are converting for. Keep the default value if your bank is not listed (3000-Wells Fargo or any allowed bank).
Currency should be USD even for non-USD accounts for the Quicken US edition. For the Canadian edition, you can use USD and CAD. And for the UK edition, GBP currency must be set. If you have another currency, you have to use another converter, for example, a PDF2QIF converter. IMPORTANT: PDF2QIF is now replaced with the ProperConvert app, which converts from more formats and converts to more formats.
Click the 'Convert' button to create a QFX file.
Confirm the file name and location.
Import created QFX file into Quicken
Now the QFX file is created, let's switch to Quicken and import created QFX file. Before importing a QFX file make sure to backup your data. You can easily roll back or restore your data to the previous state if the transactions are imported incorrectly.
Before importing the QFX file make sure that the account is not connected to online services.
We have to disconnect from online services first. Click 'Edit'.
Then click 'Online Services' and click on the 'Deactivate' button. Then click 'Yes', 'Ok' and 'Done'.
After disconnecting the account from online services, you can import a QFX file. To import a QFX file, select 'File' - 'File Import' - 'Web Connect (.QFX) File', select created QFX file.
You can select 'Create a new account' or you can select 'Link to an existing account to import transactions'. If you are disconnected from online services, that account will be shown on the list. You may choose to keep online services connected and import into a new account if you have something temporary to import. You can import in that account, and then move transactions from that account to another account. So this way you will keep the existing account connected to online services and you don't have to connect it back later.
Then click the 'Import' button.
Then click the 'Close' button.
Now your data is imported. You can accept all transactions.
You can review transactions. They are now inside Quicken.
See this windows tutorial as a video:

Step by step instructions for macOS
Make sure you are using the latest version of ProperConvert. Download it from the download page. Start ProperConvert and select a QFX file.
Review transactions before converting. Check that dates are correct, have the correct year (Date), amount, withdrawals, and deposits are shown in corresponding columns, check number (Doc/Check#) is assigned.
Make sure to set the Account ID (number) to be digits only. If you convert for one account you can leave the default value. If you convert for multiple accounts, use a different Account ID for each account. Make sure to set the Account Type (if you converting for Credit Card - set 'CREDITCARD' if you converting for Checking - set CHECKING).
Currency should be USD even for non-USD accounts for the Quicken US edition. For the Canadian edition, you can use USD and CAD. And for the UK edition, GBP currency must be set. If you need to import for non-USD dollars account, convert to a CSV Mint file and import it into Quicken and then move transactions from that account into non-USD dollars account.
You have to set INTU.BID number to match your bank or use a default value. The INTU.BID value defines the bank label shown during import. It has to be from the allowed bank. You can try to locate your bank, make sure a bank you choose supports the account type you are converting for. Keep the default value if your bank is not listed (3000-Wells Fargo or any allowed bank).
Click the 'Convert' button to create a QFX file.
Confirm the file name and location.
Import created QFX file into Quicken
Now the QFX file is created, let's switch to Quicken and import created QFX file. Before importing a QFX file backup your Quicken data file. You can easily roll back or restore your data to the previous state if the transactions are imported incorrectly.
Before importing the QFX file make sure that the account is not connected to online services. Right-click - 'Edit' account.
If you see, for example, Connection Type (Web Connect), it means that it is connected. We have to disconnect from online services first. Click on 'Set up transaction download'.
Then click the 'Options' button.
Select 'Enter transactions manually' and click the 'Continue' button.
Click the 'Finish' button. This way you disconnect from direct online download and now you can import a QFX file into this account.
To import a QFX file, select 'File' - 'Import' - 'Bank or Brokerage File (OFX, QFX)', select created QFX file.
And select an existing account to import transactions instead of 'Add a new Quicken account'. Click the 'Continue' button.
Now your transactions are imported. You can categorize, review, delete them. They are already inside Quicken.
See this tutorial as a video:

Related articles
- Convert PDF to QIF and import into Quicken Classic, Banktivity, YNAB, MYOB
- How to Convert CSV to QFX Quickly and Easily
- How to avoid importing duplicate transactions in Quicken
- Settings To Convert To QFX File Format
- Review imported transactions in Quicken separately
- How to import a QFX file into Quicken for Windows and macOS
- Import Investment Transactions Into Quicken