Import a Transaction file into Xero
Importing a transaction file into Xero accounting system is a quick and easy way to add a large number of transactions to your account at once. This can save you a lot of time and effort, especially if you have a large number of transactions to enter manually. Here's a step-by-step guide on how to import a transaction file into Xero:
- Log in to your Xero account and click on the "Banking" tab in the top menu.
- Click on the "Import" button in the top right corner of the screen.
- Select the type of transaction file you want to import. Xero supports CSV, OFX, QBO, QFX file types. If your file does not import or you have another format like PDF, use the ProperConvert app to convert your transaction file to OFX or CSV first and then import into Xero.
- Click on the "Choose File" button and select the transaction file you want to import from your computer.
- Once the file has been uploaded, you will see a preview of the transactions that will be imported. Review the transactions to make sure they are correct and make any necessary adjustments.
- Click on the "Import" button to import the transactions into Xero.
- The imported transactions will now appear in your Xero account, and you can view them by clicking on the "Banking" tab and selecting the relevant account.
It's important to note that Xero may not be able to import all of the transactions from your file, especially if the file is in an incorrect format or contains errors. In these cases, you may need to fix the errors in the file before trying to import it again.
See below specific use cases to import transaction files into Xero:
- Import as a CSV file
- Import as an OFX file
- Import as a QFX file
- Import as a QBO file
- Convert a PDF file to CSV and then import into Xero
~ How to import a CSV file with transactions into Xero
^ Online accounting software Xero imports transactions in CSV format. For other formats like PDF, convert first to CSV and then import into Xero.
Import a CSV file into Xero
When you convert to CSV, select 'CSV Xero' as the CSV Target for your CSV file. So the file will be properly formatted for Xero. If your CSV file is downloaded from your Online Banking, maybe you would need to map it.
Step 1. Locate 'Import a Statement' under 'Bank accounts' in Xero.
Click on 'Accounting' and then click on 'Bank accounts'. Now you have to select a Bank account or Credit Card account to import transactions into.
Look for the 'Manually import a statement' or click on 'Manage Account' and look for the link 'Import a Statement'.
Step 2. Upload and map the CSV file.
Look for "Upload a bank file" or similar links to upload the created CSV file. Click the 'Browse' button and select a CSV file. Then click the 'Import' button.
Map your CSV file to Xero transaction fields. Make sure that you are converting correctly a CSV file. You can review the transactions before importing them into the Xero account.
Names, like 'Date', 'Amount', 'Payee', 'Description', 'Reference', 'Check number' are from the CSV file. So when you create a CSV file with ProperSoft converter and you select the option 'CSV Target' as Xero, it will add the header column names to the CSV file. So it's easier than to map it when you import it into Xero. And another thing it will name the columns that Xero can understand automatically map. So, in this case, Date automatically mapped to transaction 'Date', Amount automatically mapped to transaction 'Amount', Payee to 'Payee', and Description to 'Description'.
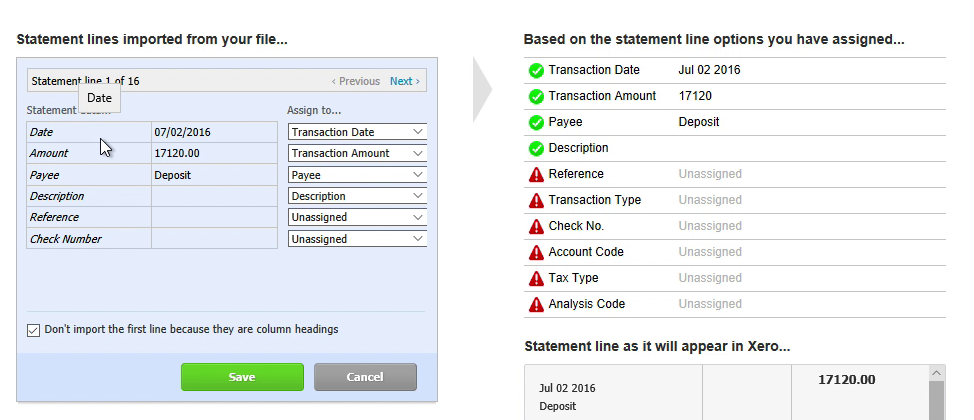
Only two columns 'Reference' and 'Check number' are not automatically mapped. But they would be on your CSV file if you convert with ProperSoft converter and the file, which you convert, has checks and check numbers, then the column gonna be filled. And if there's additional information on your OFX file or a PDF file, then it would go to the 'Reference' column and then you can map it as well. QuickBooks doesn't have this, but Xero has this additional column. That is very convenient when you would like to store additional details about transactions.
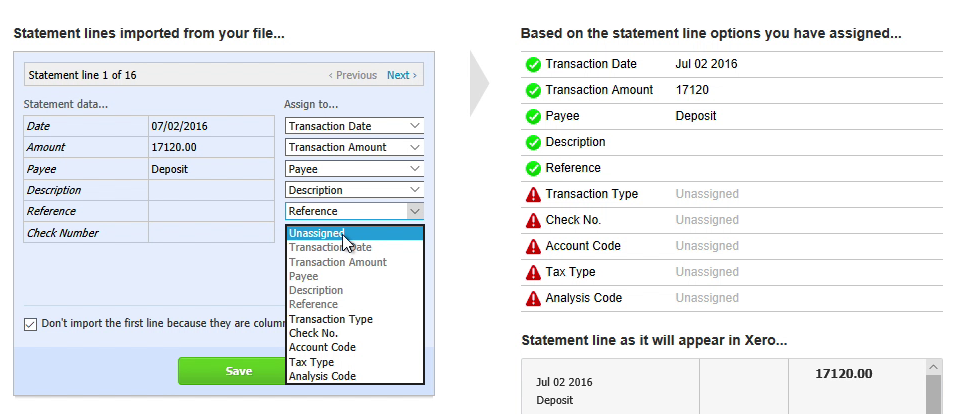
Create 'Reference', select 'Check Number' and now you can review transactions if you like. Click 'Next' and you can see Dates, Amounts, you can see how they will be in Xero.
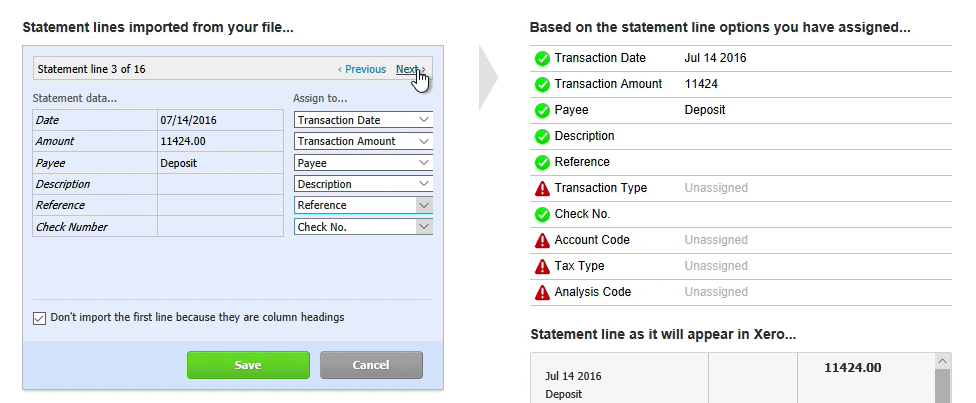
Click the 'Save' button. And click 'Ok'. Now your transactions are imported.
Step 3. Assign Vendors and Categorize Transactions
The next step is to map Payee names to Vendor Records. Let's say you would have Payee something like Shell 1, 2, 3 or Shell, or something like that, but you have a Vendor called Shell in your Xero accounting. And then you would select Vendor Record in Xero for that transaction. Categorize transactions by selecting the account. And then transactions will be under your account.
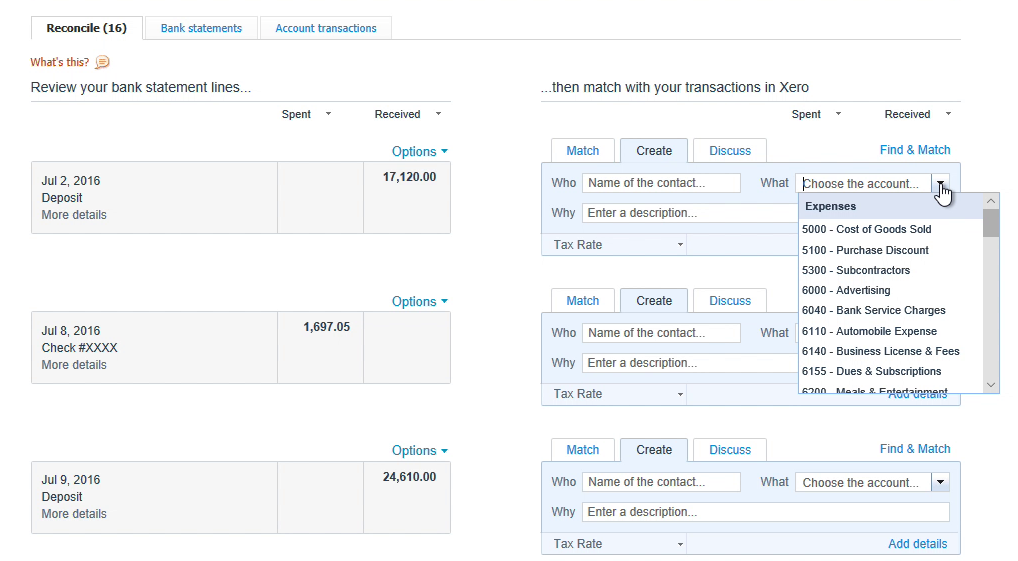
Import an OFX file into Xero
Use the ProperConvert app to convert your transaction files to required by your accounting software file format.
Import created OFX file into Xero for Windows
See below steps for the Windows version, followed by the Mac version.
Click on 'Manage Account' and look for the link 'Import a Statement'. In your accounting software, look for "Upload a bank file" or similar links to upload created OFX file.
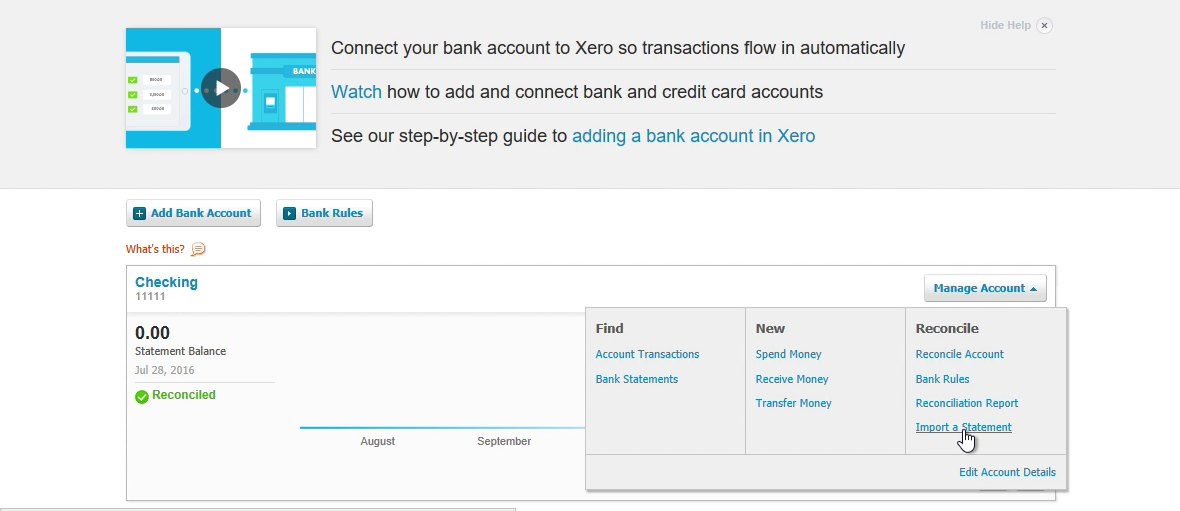
Click the 'Browse' button and select an OFX file.
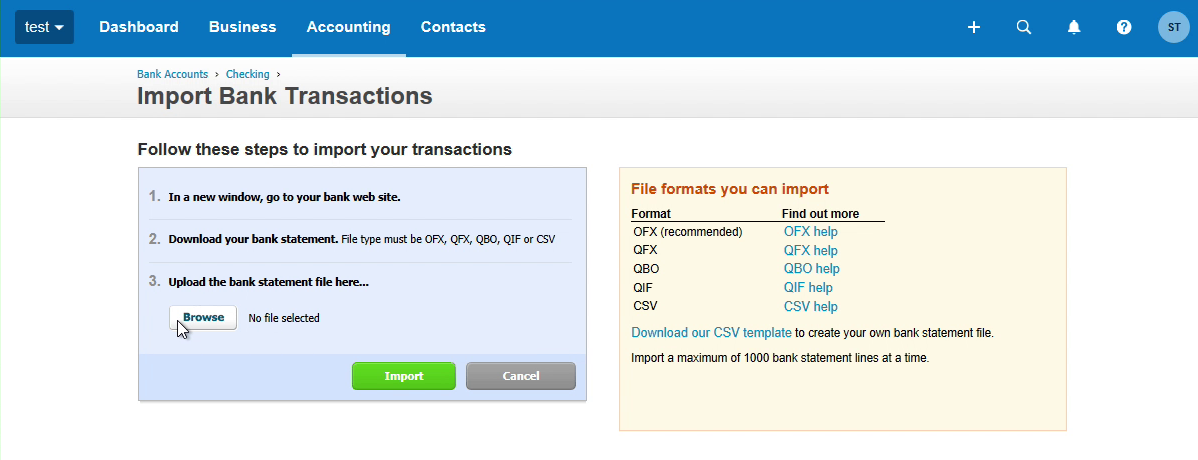
Then click the 'Import' button.
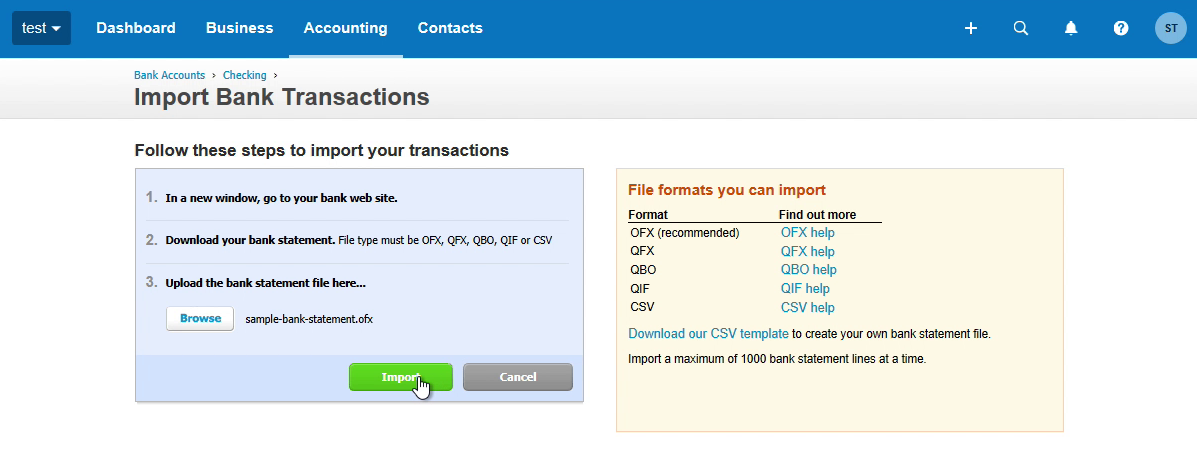
Once the transactions are imported, you can review, categorize them under the account.
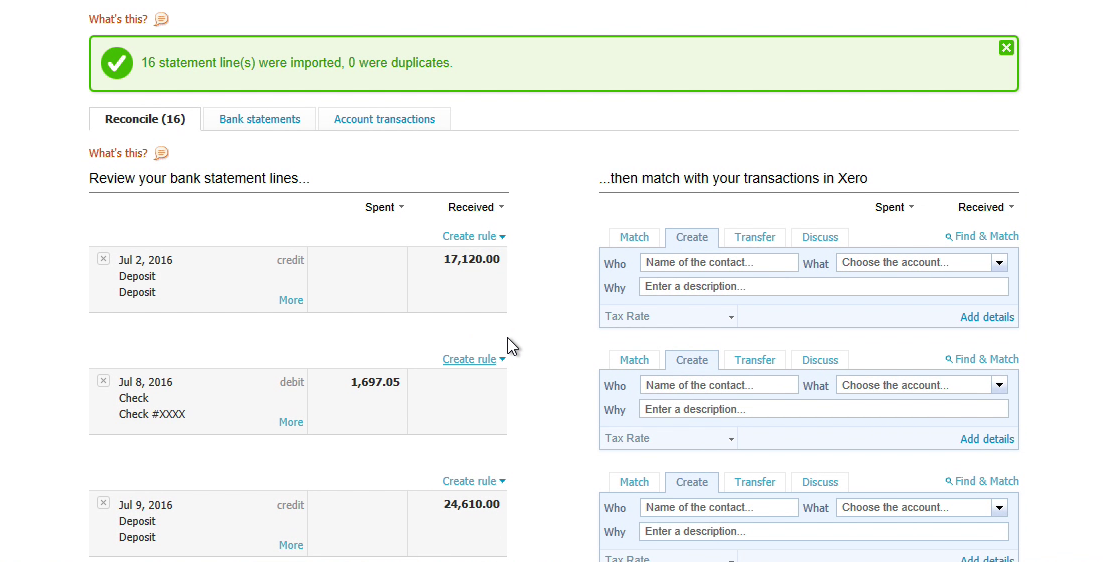
Import created OFX file into Xero for macOS
Click on 'Manage Account' and look for the link 'Import a Statement'. In your accounting software, look for "Upload a bank file" or similar links to upload created OFX file.

Click the 'Browse' button and select an OFX file.
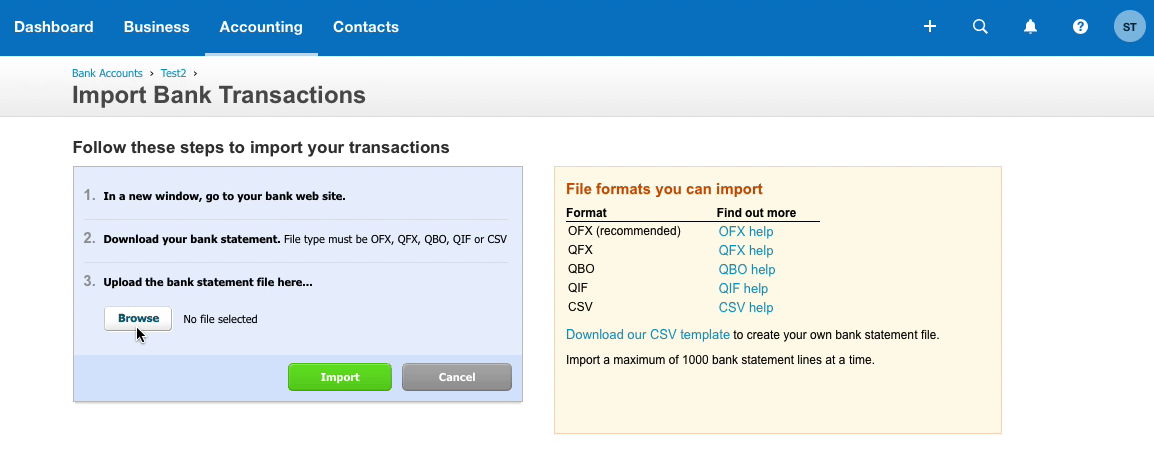
Then click the 'Import' button.
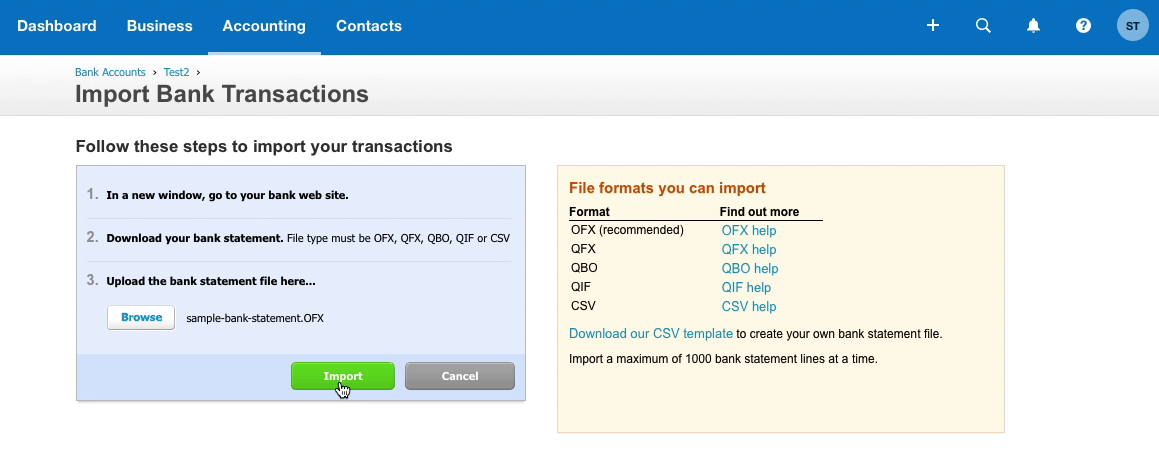
Once the transactions are imported, you can review, categorize them under the account.
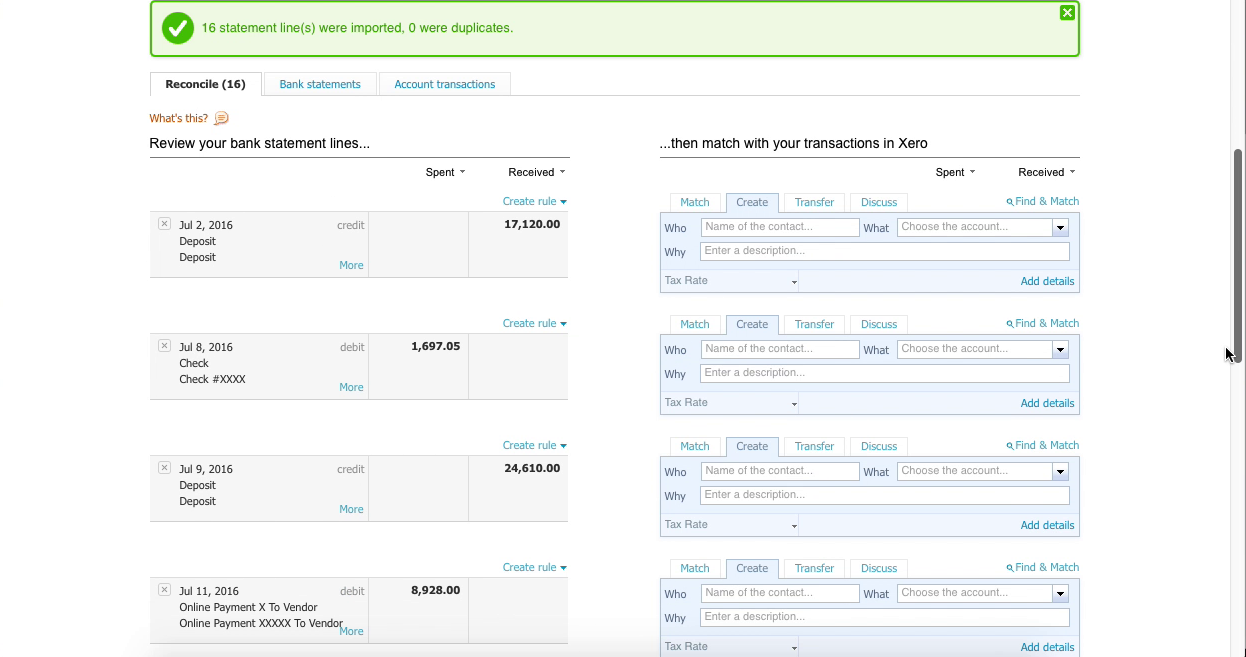
See this tutorial as a video:
Import a QFX file into Xero
Xero is an Online accounting system and it can import QFX files
This tutorial shows how to import a QFX file into Xero. To import a QFX file, login into Xero. Click on 'Accounting' - 'Bank accounts'.
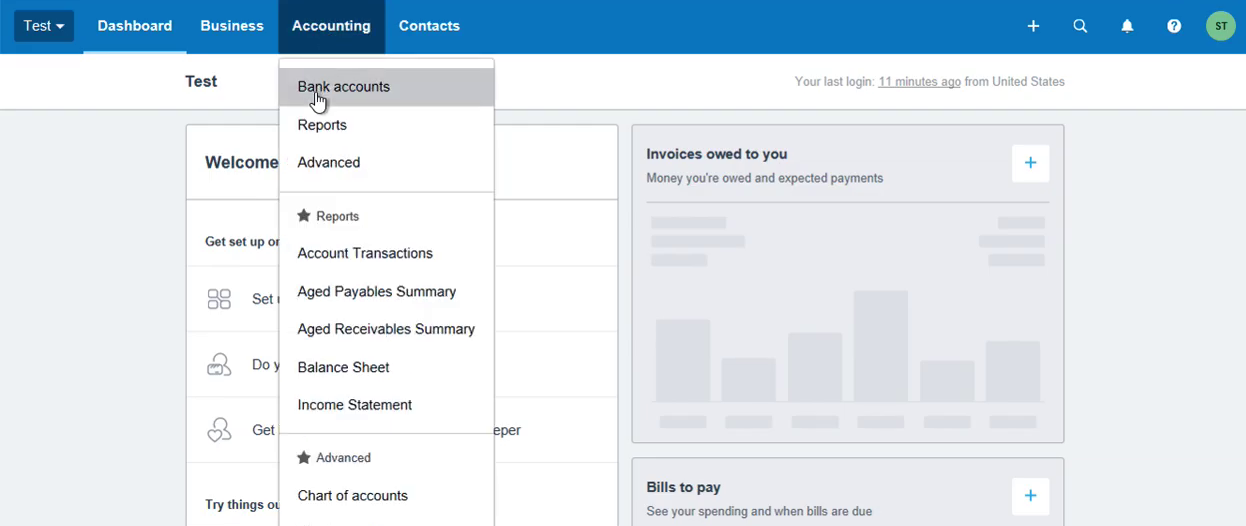
Then look for the account you want to import your transactions into and click 'Manage Account' - 'Import a statement'.
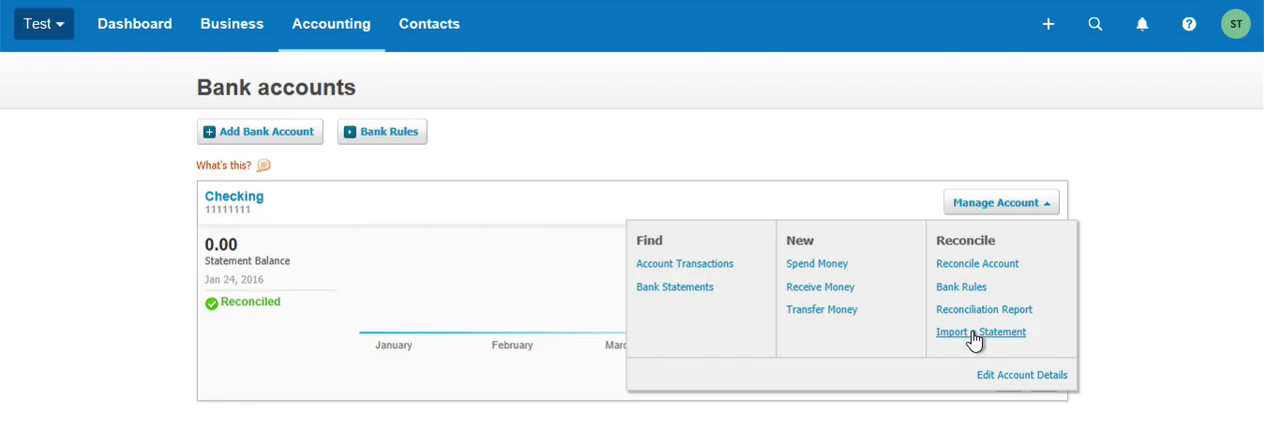
Click the 'Browse' button.
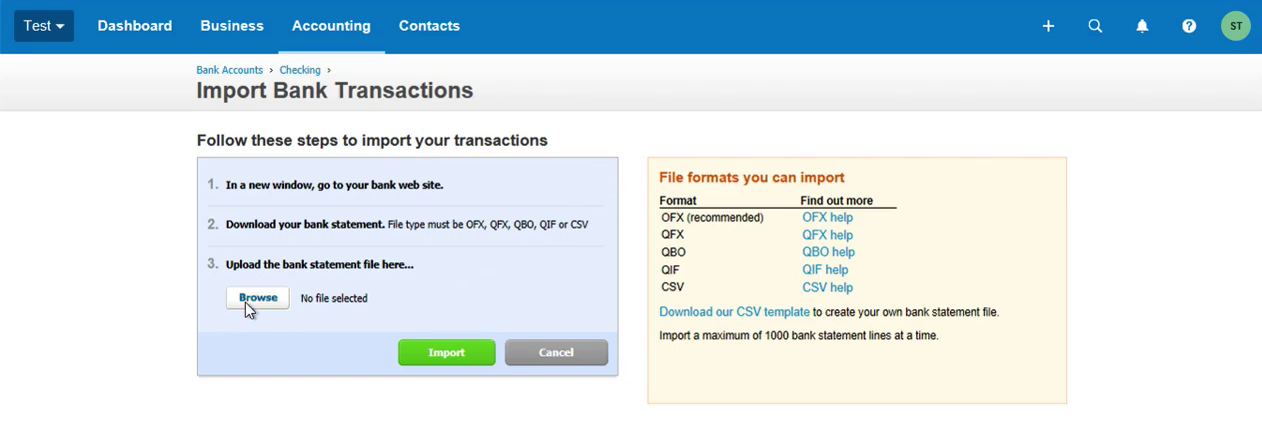
And select a QFX file. You can download it from your Online banking. Bank often provides QFX files, also called Quicken files. If your Bank doesn't provide or provides different formats, let's say PDF format or QFX format, you can use Bank2QFX converter from ProperSoft and convert that file to the QFX format first and then import into Xero. IMPORTANT: Bank2QFX is now replaced with the ProperConvert app, which converts from more formats and converts to more formats.
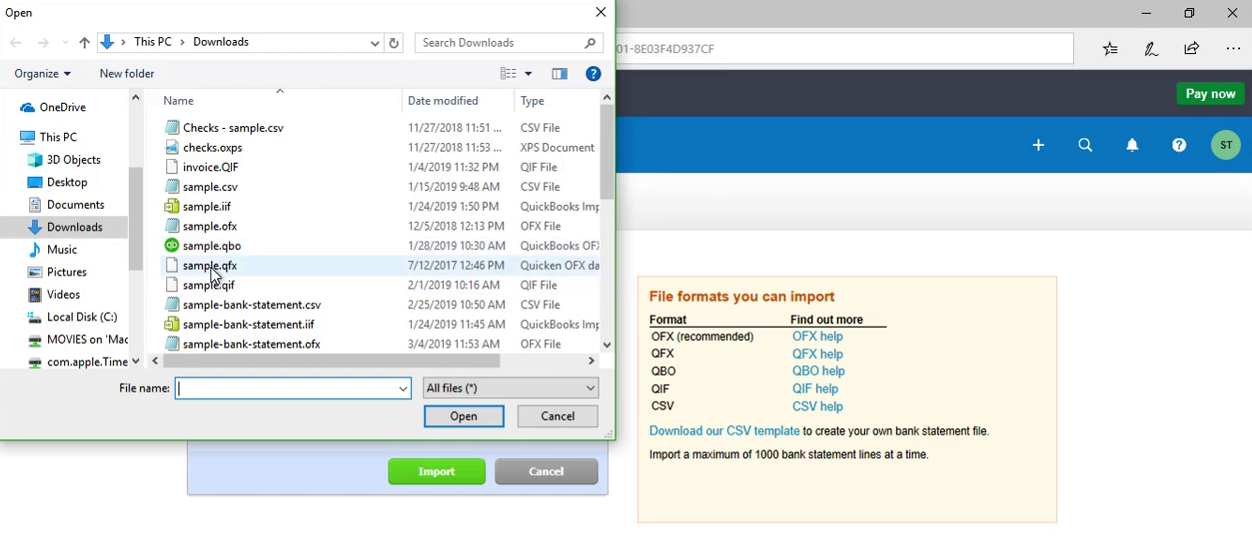
Then click 'Import'.
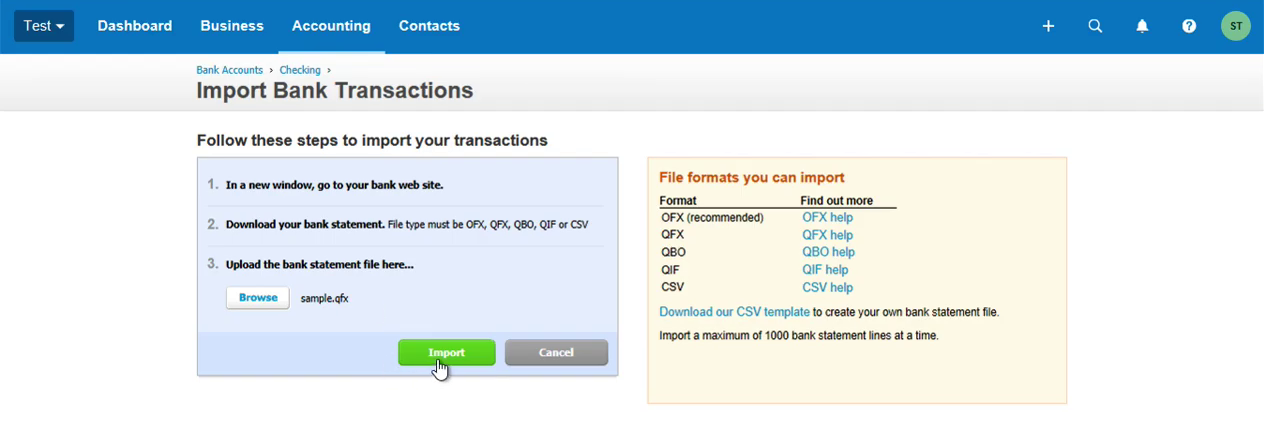
And now your transactions are imported. You have to match them to Vendor records or Payee inside your system. And you have to select expense/income accounts.

And then you click 'Add details' to actually add transactions to the register.
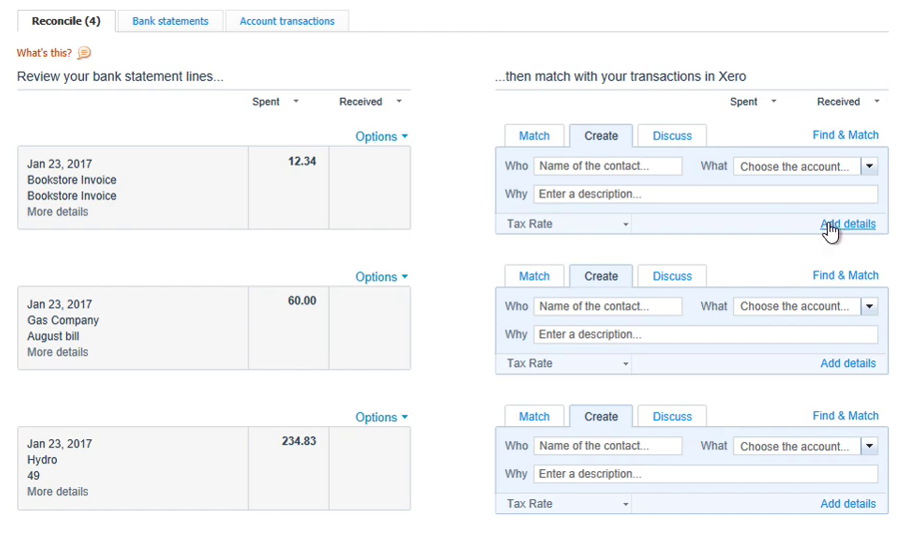
Let's say you realized, that it is incorrect imported QFX file or something wrong with a file, or you don't want those transactions to be here. So, click on 'Bank statements'.
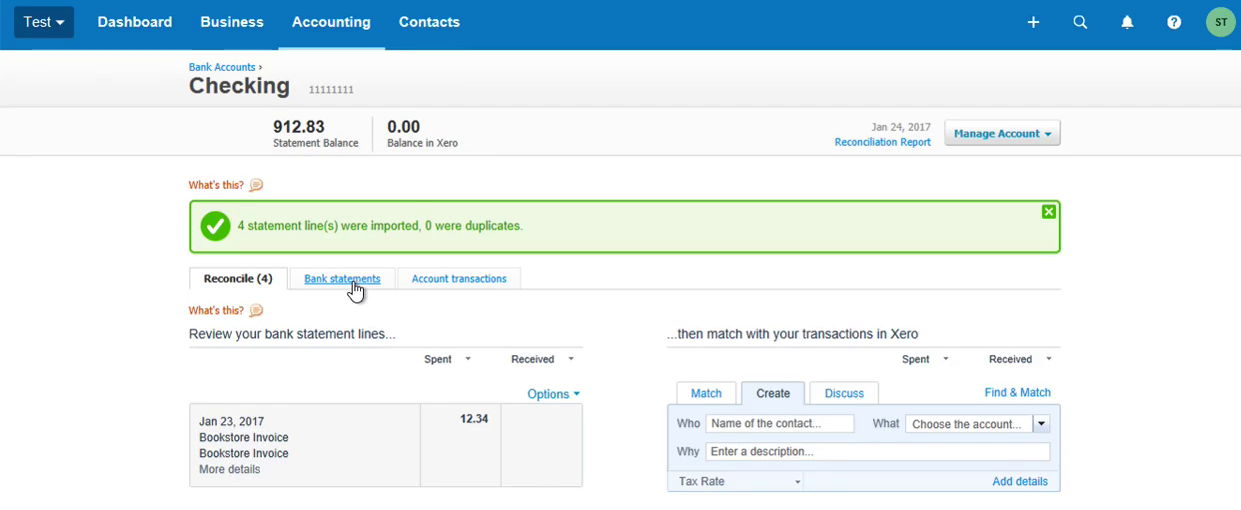
Then select all the accounts.
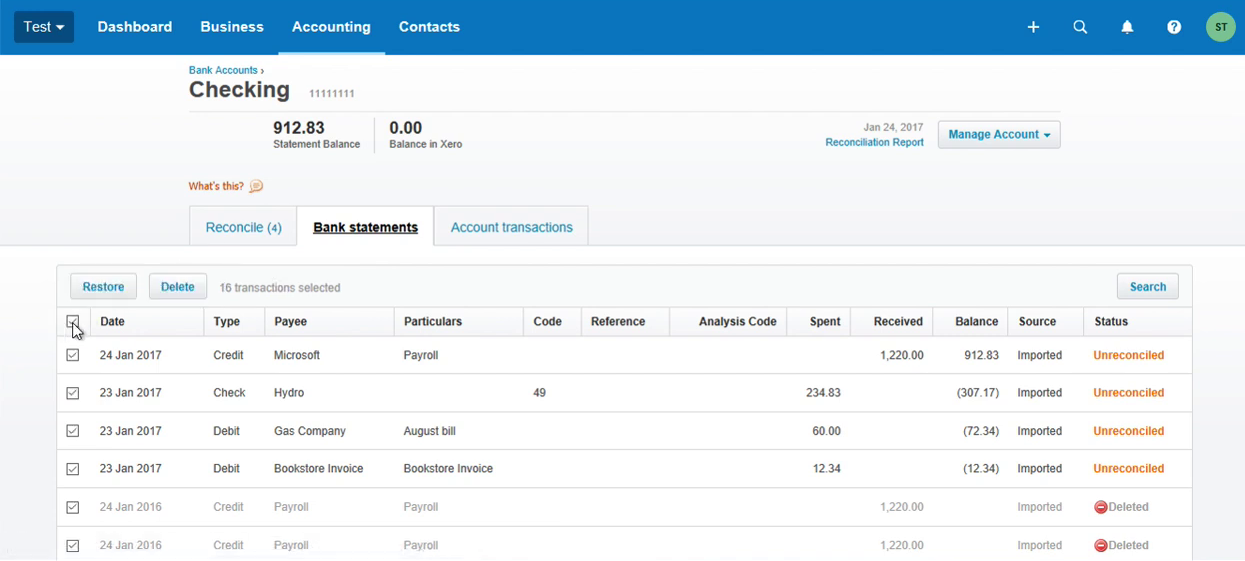
And click 'Delete'.
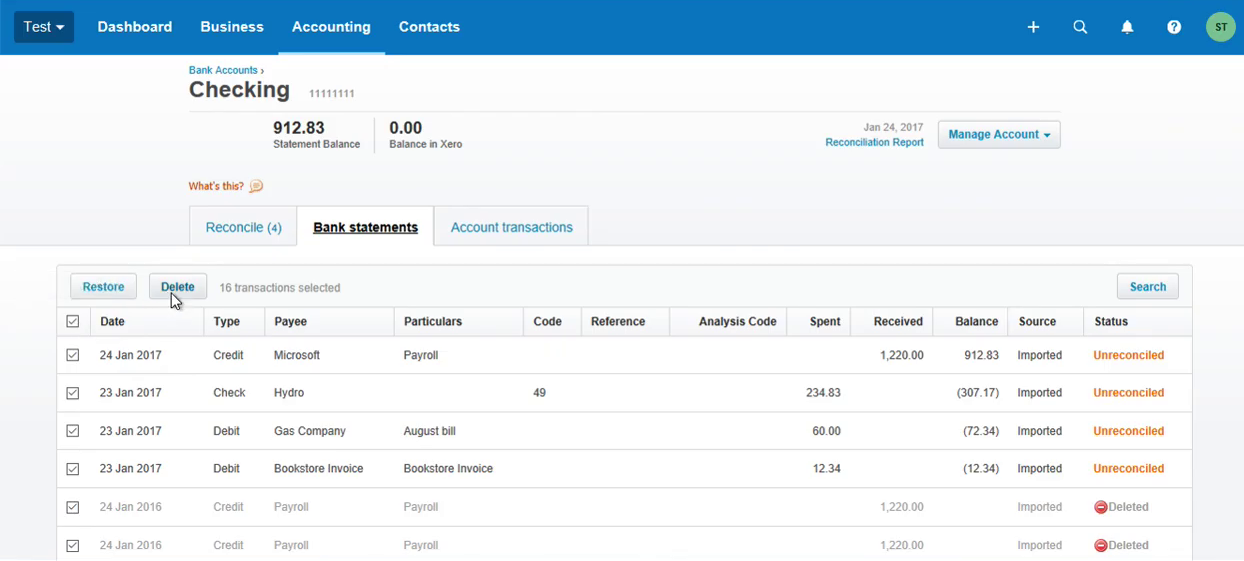
So, this way you delete all those transactions you just imported.

See this tutorial as a video:
Convert transactions to a format importable by Xero
If you have CSV, OFX, QFX, QBO, QIF formats, you should be fine and directly import this file into Xero. If the file does not import, use the converter app and convert to the OFX format as the first choice.
If you have PDF, Excel, MT940 format, use the converter app to convert to OFX. You may convert to CSV first if you would like to work on the file. Choose CSV layout for Xero to have exact columns expected by Xero.
Import created CSV file into Xero Online accounting system
From this step, you must have already created a CSV file. You can download it from your Online Banking or you can create it with ProperSoft converter, for example, Bank2CSV converter. IMPORTANT: Bank2CSV is now replaced with the ProperConvert app, which converts from more formats and converts to more formats.
And when you convert to CSV, select Xero, as a 'CSV Target' for your CSV file. So the file will be properly formatted for Xero. If your CSV file is downloaded from your Online Banking, maybe you would need to map it.
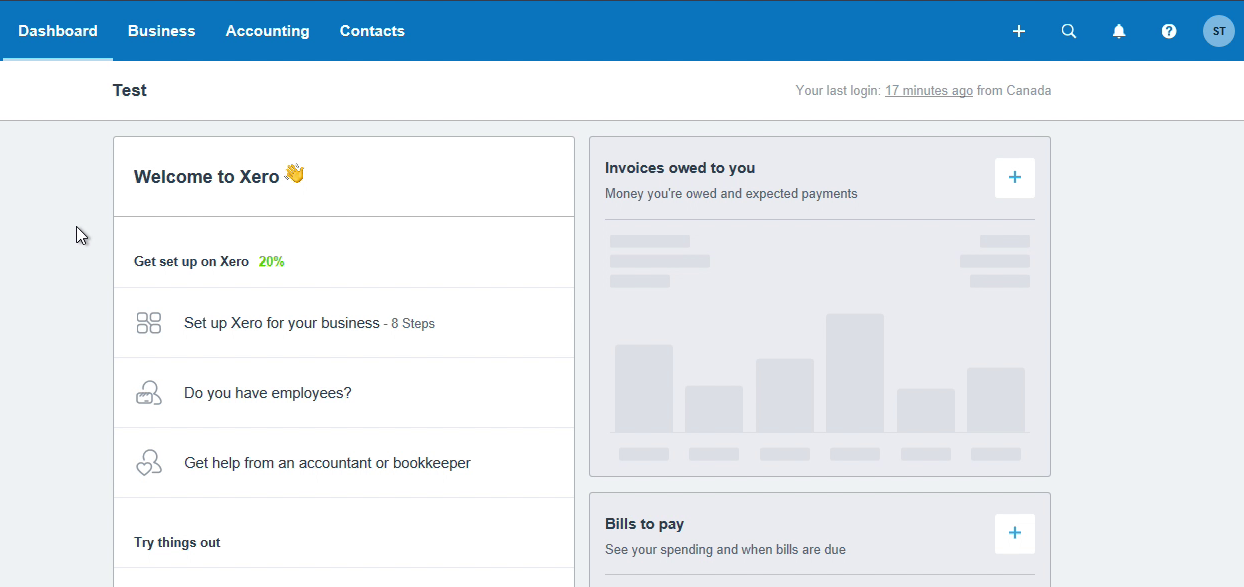
So first, click on 'Accounting' and then click on 'Bank accounts'. Now you have to select a Bank account or Credit Card account to import transactions into.
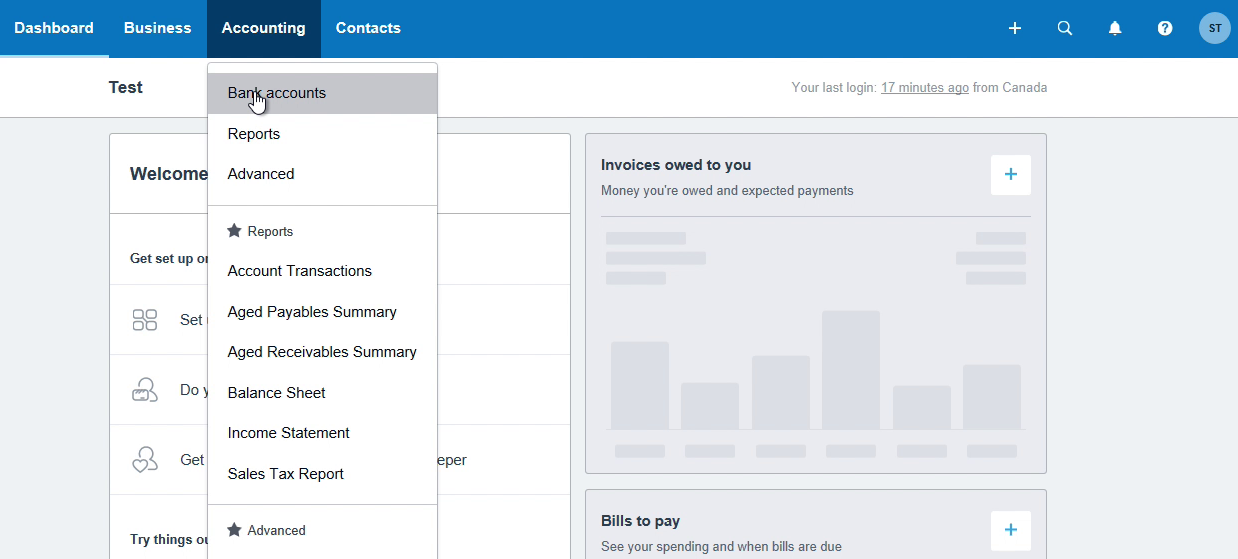
So, for example, you have a Checking account. Look for the 'Manually import a statement' or click on 'Manage Account' and look for the link 'Import a Statement'. In your accounting software, look for "Upload a bank file" or similar links to upload the created CSV file.
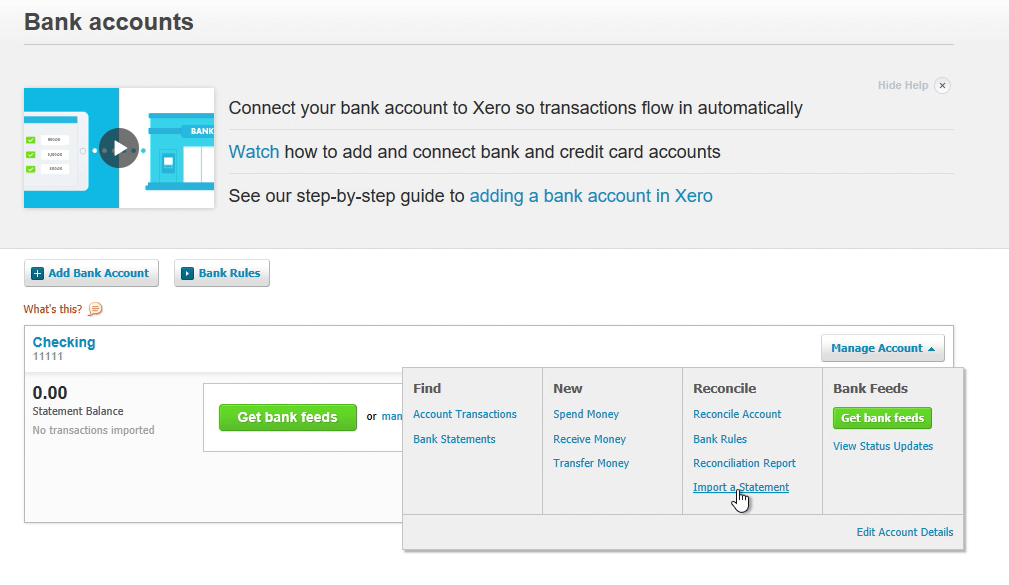
Click the 'Browse' button and select a CSV file.
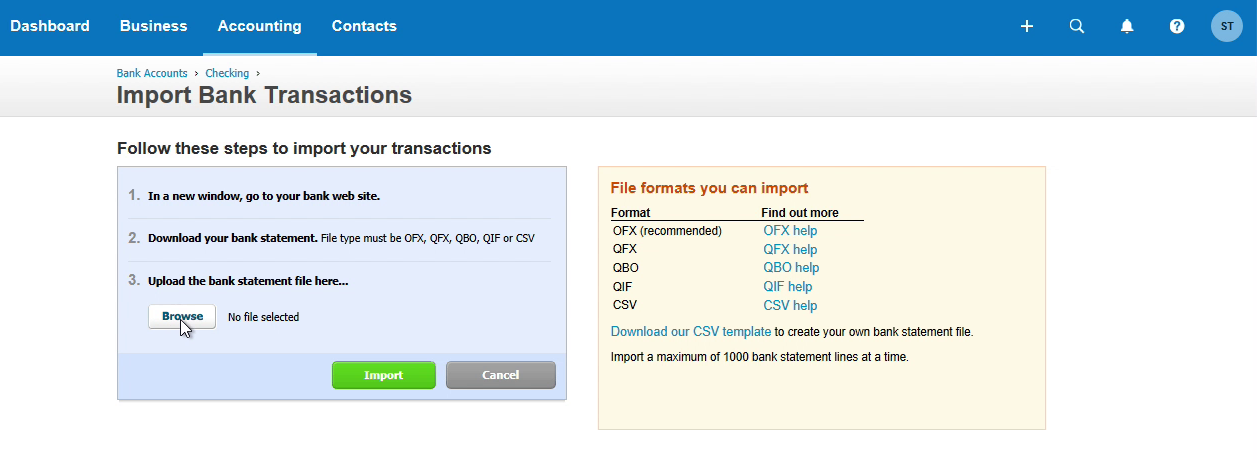
Then click the 'Import' button.
 Map your CSV file to Xero transaction fields. Make sure that you are converting correctly a CSV file. You can review the transactions before importing them into the Xero account.
Map your CSV file to Xero transaction fields. Make sure that you are converting correctly a CSV file. You can review the transactions before importing them into the Xero account.
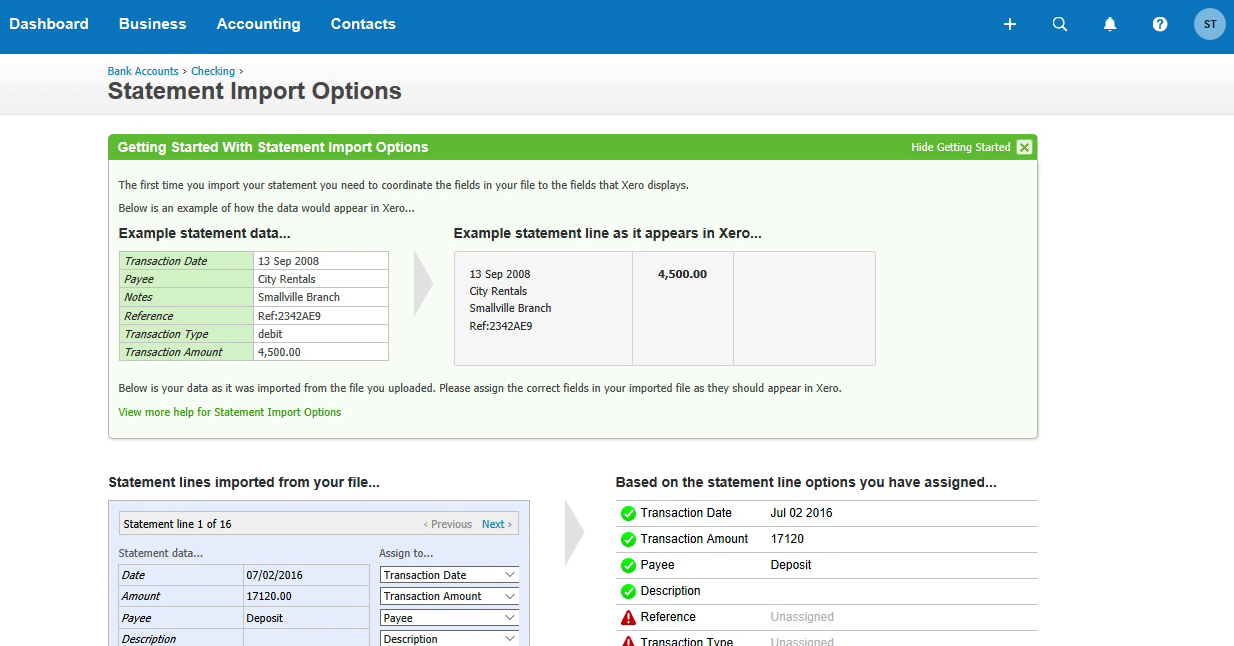
Names, like 'Date', 'Amount', 'Payee', 'Description', 'Reference', 'Check number' are from the CSV file. So when you create a CSV file with ProperSoft converter and you select the option 'CSV Target' as Xero, it will add the header column names to the CSV file. So it's easier than to map it when you import it into Xero. And another thing it will name the columns that Xero can understand automatically map. So, in this case, Date automatically mapped to transaction 'Date', Amount automatically mapped to transaction 'Amount', Payee to 'Payee', and Description to 'Description'.
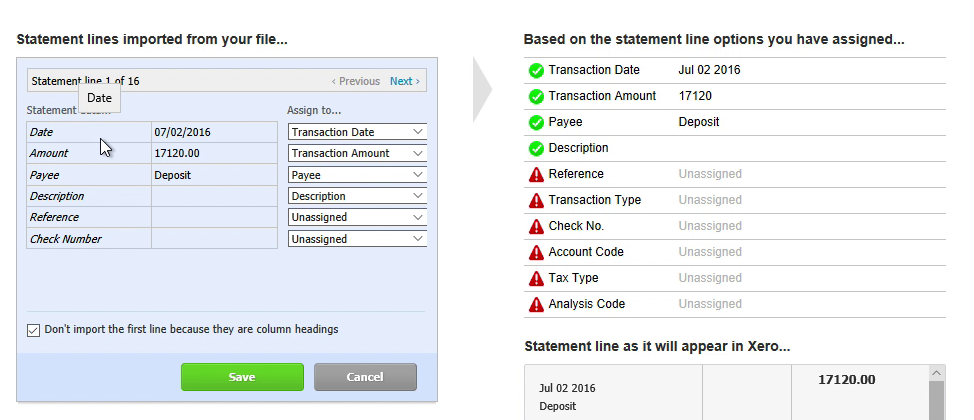
Only two columns 'Reference' and 'Check number' are not automatically mapped. But they would be on your CSV file if you convert with ProperSoft converter and the file, which you convert, has checks and check numbers, then the column gonna be filled. And if there's additional information on your OFX file or a PDF file, then it would go to the 'Reference' column and then you can map it as well. QuickBooks doesn't have this, but Xero has this additional column. That is very convenient when you would like to store additional details about transactions.
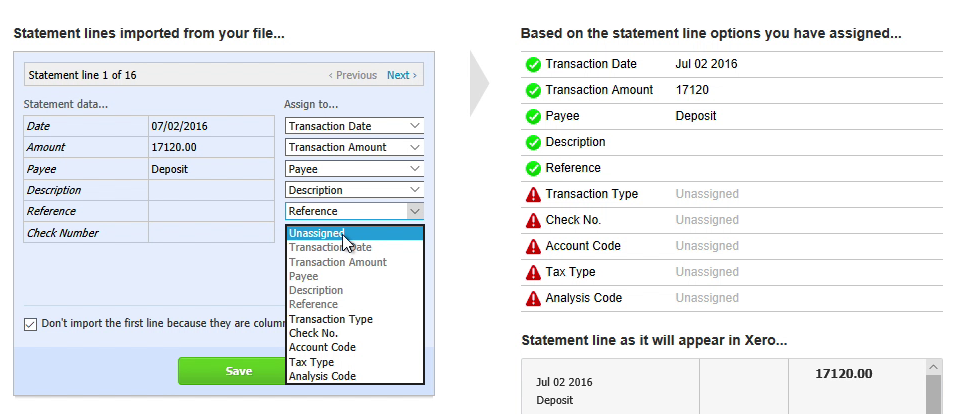
Create 'Reference', select 'Check Number' and now you can review transactions if you like. Click 'Next' and you can see Dates, Amounts, you can see how they will be in Xero.
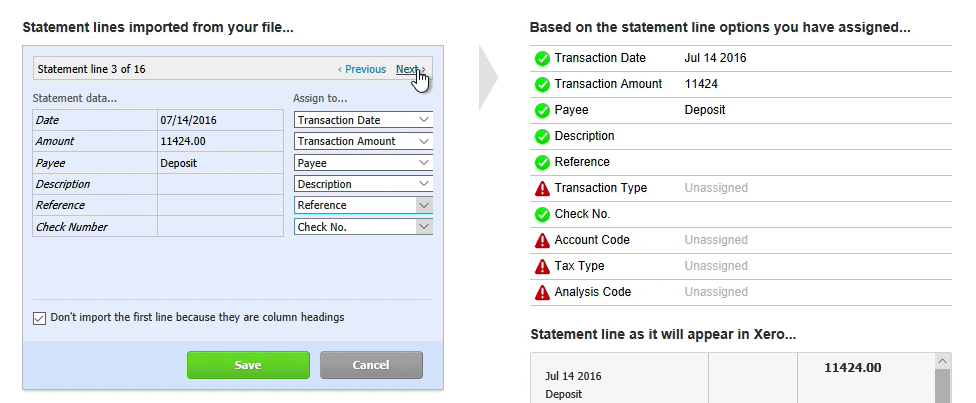
Click the 'Save' button.
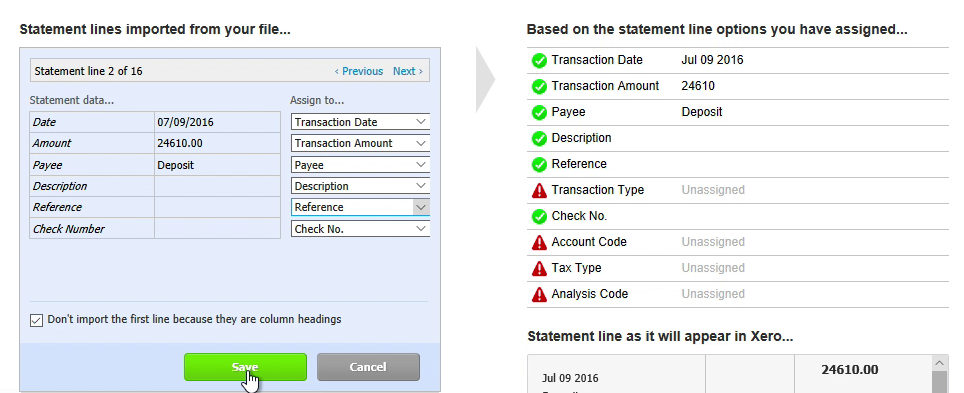
And click 'Ok'. Now your transactions are imported.
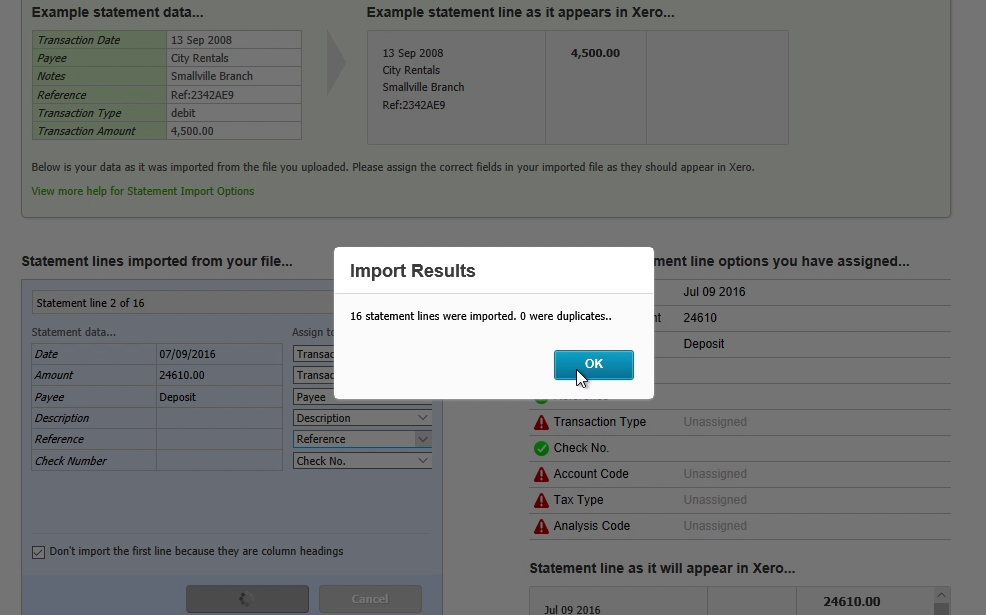
The next step is to map Payee names to Vendor Records. Let's say you would have Payee something like Shell 1, 2, 3 or Shell, or something like that, but you have a Vendor called Shell in your Xero accounting. And then you would select Vendor Record in Xero for that transaction. Categorize transactions by selecting the account. And then transactions will be under your account.
Related articles
- Import a Transaction file into Kashoo
- Convert transactions to a format importable by Microsoft Money
- Make transaction files work with Wave, Sage, FreeAgent, LessAccounting and others
- Import a Bank Statement in MYOB
- Convert QIF to OFX and import into Xero, QB Online, Sage One, YNAB, AccountEdge
- Import Transactions Files under Wave Accounting