Convert PDF to QBO and import into QuickBooks
Need to import bank or credit card transactions in a PDF file into QuickBooks Desktop or Quickbooks Online, but cannot seem to make it work? The problem is that your bank only provides transactions in a format that QuickBooks cannot read.
The Solution: try ProperConvert (PDF to QBO converter) app. It can convert your transactions into a format from PDF to QBO format that QuickBooks can import.
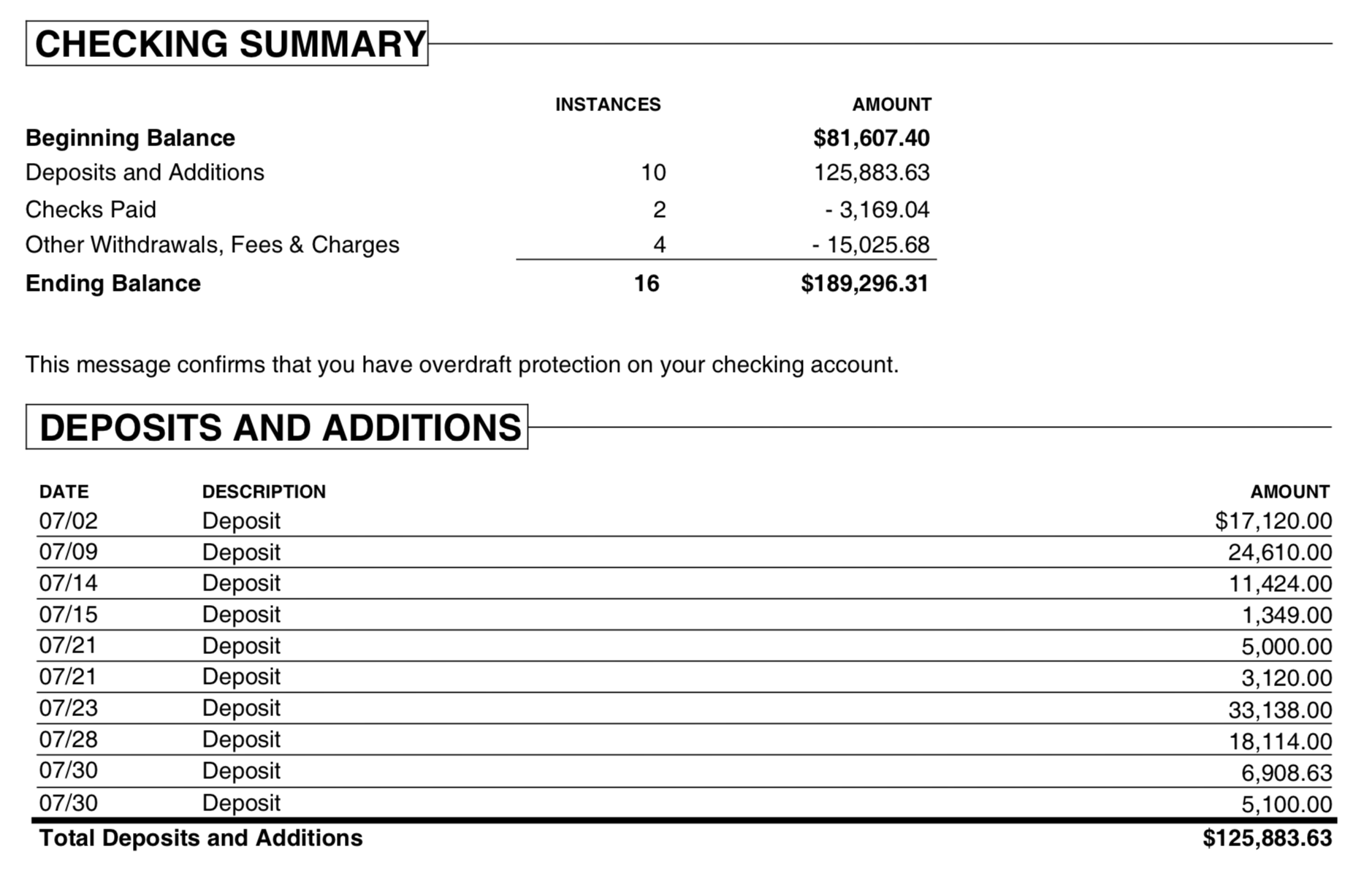
Convert transaction files to the QBO format
- The ProperConvert app extracts transactions from PDF files. It creates QBO files ready to import into QuickBooks.
- No data entry: convert data you already have in bank or credit card transactions file format to the QBO format
- Smart: ProperConvert understands many layouts. It finds columns like date, amount, description, etc. of your transactions.
- Easy to use: Converting your banking transactions into QBO files could not be any easier. In a few clicks, you will have all your transactions converted to importable by QuickBooks 2022-2024 format in no time at all.
- Free trial and support: try it for Free before you buy and receive full support before and after you order.
- Safe to use: ProperConvert converts all your banking transactions on your computer.
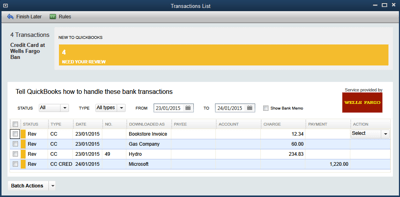
How can I use ProperConvert to convert transactions from PDF format?
- Download, install and run the software
- Select a PDF file with transactions and review transactions
- Backup your accounting software file before importing any file
- Click Convert to convert PDF to a QBO file
- Import created file to QuickBooks Desktop
An Example: How to convert PDF to QBO for Quickbooks Desktop
This tutorial shows you how to convert a PDF file with transactions to QBO (Web Connect format) and import it into QuickBooks Desktop. PDF statement files have transaction data you need to enter in Quickbooks and extracting this data should help you save time and data entry effort.
To begin, you will need to download and install the ProperConvert app. Once the app is installed, you can start using it to convert your PDF files.
Step 1. Extract transactions from a PDF File
In this tutorial, we have a PDF file containing transactions from Chase Bank from 2016. Our goal is to convert this file into QBO Web Connect format, which can be easily imported into QuickBooks Desktop.
First, open the ProperConvert app on your computer. Once the app is open, you will see a file selection screen. Locate and select the PDF file you want to convert.
When you open this PDF file first, look at your PDF statement and look at how transactions are parsed, check the dates are correct, the month/day/year is correct.
If you need to correct some dates, let's say if the year is incorrect - you can correct, using 'Set year' control.
Or if you have like over-year and statement: some transactions for one year, some transactions for another year, and you need to adjust this - you can select transactions for the previous year, for example, like this, and then right-click and adjust a year.
And if you have a large PDF file, you want to convert specific pages only - then you would use this panel here for different settings, such as 'Pages' from-and-to, you can select from 1 to 2, or 2 to 3 - to limit the number of pages parsed.
You can set 'PDF Password' to be reused for multiple documents, you don't have to enter it over and over, you can specify date format order if you need to ('Input Dates' option). In most cases, this is not required to be set but sometimes is required.
If you have a scanned or image-based, or protected PDF file, then you would use this 'OCR' option - so the parser first will render the PDF file as an image, then tries to read it to optical character recognition. Then, it would parse extract text pieces.
If you have a file, that was partially image, partially text, and you see, it's not parsing correctly if you just parse it - the selected 'OCR' option would give you better results.
Next to 'OCR', or used with 'OCR' - is 'Resolution'. Some PDF documents give you better results with lower resolution, some PDF documents give you better results with high resolution. So, you try for your specific situation and see what works better for you. And if you change any of these settings, then you would click the 'Apply' button to parse the PDF file.
Step 2. Set the QBO File Attributes
Now, we need to provide some additional information to ensure proper conversion. Set the Account ID and Account Type according to your requirements. In our case, we are converting transactions from a Chase Bank account, so we will select the appropriate values for Chase Bank.
- Account ID (actual account number or any other number)
- Account Type (Checking or credit card the most common)
- File Type (Quickbooks US)
- INTU.BID value
To find the correct bank label INTU.BID, enter "Chase" in the search field. Look for the value that contains "CH" and "CC" marks, as this indicates support for checking accounts and credit card accounts. Select this value to proceed with the conversion.
If you prefer more control over the conversion process, you can uncheck the "Open After Save" option. This allows you to create the QBO file first and then manually import it into QuickBooks Desktop. If you want a more automated approach, leave this checkbox checked. The QBO file will be created and QuickBooks Desktop will be called automatically to import the file.
Once you have made your selection, click on the "Convert" button to initiate the conversion process.
Step 3. Import the QBO File into QuickBooks Desktop
After the QBO file is created, open QuickBooks Desktop and navigate to "File Utilities" > "Import" > "Web Connect Files". Select the QBO file you just created.
Now, you have two options. You can either use an existing QuickBooks account or create a new one specifically for the imported transactions. For this tutorial, let's select "New Account" to create a separate account for the transactions.
There is should be a message after the QBO file is successfully imported.
Once the import is complete, you will need to review the imported transactions. This involves matching vendor records, selecting expense and income accounts, and adding the transactions to the register. The process is similar to reviewing transactions downloaded directly from your bank.
Step 4. Alternative to Step3: Import into Quickbooks Online
We then return to QuickBooks Online, navigate to "Bank Transactions," and select "Upload Transactions." After choosing and confirming our bank, we proceed with the import process.
This procedure mirrors downloading transactions directly from your bank, making subsequent steps identical, whether importing from a bank or using a QBO, OFX, or CSV file. Now, you can categorize transactions, assign vendors, and add transactions to the register.
By following these steps, you can convert a PDF file with transactions into QBO Web Connect format and import it into QuickBooks Desktop or Quickbooks Online.
Related articles
- Convert from Excel to Quickbooks
- Convert CSV/Excel to IIF and import into QuickBooks
- How to Import Bank Transactions into QuickBooks Desktop
- Convert CSV/Excel files to the QBJ, IIF format
- Convert QIF to QBO and import into QuickBooks Desktop or Quickbooks Online
- Convert to Quickbooks compatible formats (QBO, IIF, QBJ)
- Convert QFX to QBO and import into Quickbooks