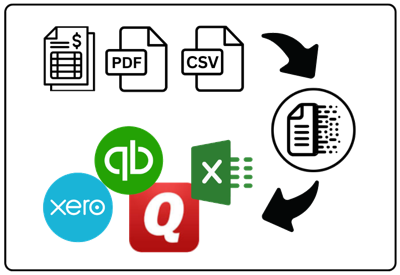Need to import a file with bank or credit card transactions, but the format isn’t supported? ProperConvert converts files right on your computer — extracting transactions from PDFs, Excel, CSV, and more — and makes them ready to import into QuickBooks, Quicken, Xero, Sage, Excel and other accounting software:
- extracts transactions from files incompatible with spreadsheet software PDF, QIF, OFX, QFX, QBO to CSV/Excel
- convert extracted transactions to a format compatible with your accounting softwsre like Quickbooks, Quicken, Xero, Sage or others
How can the ProperConvert app help?
- Unlock transactions from incompatible formats and save time on reentering data you already have
- Make transactions compatible with QuickBooks (PC/Mac/Online), Quicken, Xero, Excel/CSV, Sage (50/300/One), Wave Accounting, ZarMoney, MS Money, REACT, MYOB, NetSuite and others
- Convert confidential data right on your Windows PC or Mac computer without uploading it to the "cloud"
- Used by many accountants, accounting professionals, CPAs, QuickBooks Pro Advisors, bookkeepers (see the testimonials on the pricing page)
Extract transactions from incompatible formats
- Extract from PDF bank and credit card statements
- Extract from CSV and Excel files
- Extract from QBO, QFX, OFX downloads
- Extract from exported QIF files
- Extract from MT940 files
- Downloaded from your online banking.
- Exported from your existing accounting software.
- Received from your clients (downloaded from their online banking or printed and scanned).
- Converting one or multiple statements (combine or keep separate).
- Use advance renaming rules to adjust payee names, categories (expense/income accounts) or assign categories based on payee names.
- Automatically determine your document setting for number and date formats.
- Exclude or edit any transaction during conversion.
Create compatible files for your accounting software
- Convert to CSV/Excel
- Convert to Quickbooks Desktop and Quickbooks Online compatible QBO (web connect) format
- Convert to Quicken compatible QFX or QIF format
- Convert to Xero, FreeAgent, Wave Apps, NetSuite and other accounting apps compatible OFX format
Convert to formats ready for import into Quickbooks (Desktop and Online)
 Import into Quickbooks Desktop and Quickbooks Online through the QBO format or all QuickBooks Desktop versions through the IIF format. For general journal entries, convert to QBJ or IIF format (General Journal Entries mode).
Import into Quickbooks Desktop and Quickbooks Online through the QBO format or all QuickBooks Desktop versions through the IIF format. For general journal entries, convert to QBJ or IIF format (General Journal Entries mode).
- When your bank does not support Quickbooks, convert to the QBO format and import as regular direct transaction download with Bank Feeds features, existing renaming rules and your existing bookkeeping workflow.
- When your Quickbooks version is discontinued, convert to IIF format and import directly into register using advanced renaming features right in the converter.
- Enter your Journal Entries quickly in Excel or export from the database handling your business, and convert to General Entry files (QBJ) and import into Quickbooks with full audit trial.
- Make incorrect transaction files from your bank importable into Quickbooks.
For QuickBooks Online, convert to OFX,QFX,QBO (web connect) formats or CSV format (set target as "Quickbooks Online").
Read more about Quickbooks formats
Make your files importable by Quicken
 Import into Quicken for Windows as QIF format and Quicken for Windows and macOS as QFX (Web Connect). Keep using your Quicken version by converting to QIF format.
Import into Quicken for Windows as QIF format and Quicken for Windows and macOS as QFX (Web Connect). Keep using your Quicken version by converting to QIF format.
- Use the ProperConvert app for all required formats.
- Prepare checks to print in Excel and quickly convert and import into Quicken and print.
- Make incorrect bank or credit card transaction files importable into Quicken.
Read more about Quicken formats
Convert to formats compatible with Xero, Sage, Wave and others

 Many cloud apps import directly from bank accounts, but not every bank. Online accounting services like Xero, FreeAgent, LessAccounting, MYOB, Wave, and others, usually imports OFX or QFX or QBO files and optionally CSV files.
Many cloud apps import directly from bank accounts, but not every bank. Online accounting services like Xero, FreeAgent, LessAccounting, MYOB, Wave, and others, usually imports OFX or QFX or QBO files and optionally CSV files.
Use the converter and make your file importable.
Read more about formats supported by accounting apps
Extract transactions into formats compatible with Excel, Google Sheets
Need to work with transactions in Excel, but the file cannot be opened by Excel? Use the ProperConvert app. It extracts transactions from the following formats:
- PDF to CSV
- QBO to CSV
- QFX to CSV
- OFX to CSV
- QIF to CSV
- MT940 to CSV
- Excel/CSV to CSV (reformat files for XERO or Quickbooks Online)
Export transactions to CSV, Excel (XLSX, XLS), copy to clipboard.
Conversion Options for Different File Types
The ProperConvert app converts bank and credit card transactions. Depending on your accounting software, each type of transaction could have slightly different definition (for example, when compering QuickBooks and Quicken), but overall supported transaction types are deposit, check, payment, credit card charge, credit card payment, credit card refund.
For bank and credit card transactions, the ProperConvert app converts from the following formats:
- CSV/XLS/XLSX/TXT (and copy/paste from any spreadsheet desktop or online software)
- PDF (downloaded from online banking, image based, protected, scanned)
- QFX/OFX/QBO
- QIF/QMTF
- MT940/STA
The ProperConvert app converts into a file format compatible with your accounting or personal finance or spreadshhet software:
- QuickBooks Desktop (all versions), convert to QBO or IIF format
- Quicken (convert to QFX, QIF, CSV Mint)
- Xero (convert to OFX, CSV)
- Sage (convert to OFX)
- Wave Accounting (convert to OFX)
- FreeAgent (convert to OFX)
- Banktivity (convert to QIF)
- Kashoo (convert to OFX)
- ZARMoney (convert to OFX)
- Excel, Numbers, Google Sheets (convert to CSV, Excel, clipboard)
- YNAB or You Need a Budget (convert to OFX, QFX, QBO, QIF, CSV)
- and many others importing standard financial file formats like OFX, QBO, QFX, QIF
Both bank account transactions and credit card transactions are supported. Check which file types your accounting software imports and convert to a file with expected file extension.
Types of Transactions to convert
The ProperConvert app converts bank and credit card transactions. Depending on your accounting software, each type of transaction could have slightly different definition (for example, when compering QuickBooks and Quicken), but overall supported transaction types are deposit, check, payment, credit card charge, credit card payment, credit card refund.
Extract transactions from PDF statements
Credit card and bank statements are supported. Scanned, image based, excypted and llocked PDFs are supported (password is required for statements locked for viewing).
Convert CSV/Excel files with transactions
When downloaded from online banking, exported from a production system, PayPal, Stripe, Square and other, the converter allows to map the columns in the CSV file. Splits are supported for QIF and IIF files. CSV files with splits can be converted to formats not supporting splits by separating splits into standalone transactions.
Backup your accounting software company data file
Before importing any files into your accounting software, make sure to backup your company data file. Apps like QuickBooks or Quicken provide easy to use and fast backup options that will take few seconds and save you lots of lost time in case of incorrect import. Import data with confidence you can easily rollback to previous state. Do backups for major changes like disabling online services as well.
Many accounting software packages like QuickBooks Desktop (any edition like QuickBooks Pro or QuickBooks Premier or QuickBooks Accountant) provide a buffer zone (bank feeds center) to review imported transactions and delete (ignore) or add to the register. Online solutions like Xero or QuickBooks Online have similar interface to review and match imported transactions.
Frequently Asked Questions?
How can I use ProperConvert to convert transactions?
- Backup your accounting software file
- Download, install and run the software
- Select a file with transactions and review transactions
- Click Convert to convert to a format your accounting software imports
- Import created file into accounting software
If I need any help with conversion, can you help me?
- Free support is available before and after the purchase
- All license options include specified Premium support period after the purchase
- The Personal and Team licenses include ongoing conversion support
Can I try before purchasing?
- Yes. ProperConvert is free to download and try.
- Your file will be fully parsed in the trial mode, so you can verify that the ProperConvert app understands your transactions file correctly.
- You can create a fully functional and loadable file before purchasing (with limitation to 10 transactions - this limitation is removed after you register).
Can I try without limits?
- Yes. We suggest to order a monthly subscription and try without limits. We offer 14 days unconditional money-back guarantee. We appreciate any feedback you can share.
- Convert your monthly subscription to another subscription - purchase a license suitable for your needs and let us know you are switching from the monthly subscription and we will credit the money you already spent.
About ProperSoft Inc.
Company
 ProperSoft is a small software company (family size business) based (working and living) in Ontario, Canada. We create transaction format converters since 2008.
ProperSoft is a small software company (family size business) based (working and living) in Ontario, Canada. We create transaction format converters since 2008.
When you contact ProperSoft, you contact the developer (Sergiy) directly. I either help you with an issue or tweak/fix the software to fix the issue you experienced.
Email and Online Support
- For any questions regarding ProperSoft products, please contact support@propersoft.net or use the support form on the Customer page.
Address, Phone
- General communication:
615-701 Rossland Road East
Whitby, ON L1N 8Y9
Canada
Phone: +1 (877) 330-1268 (please email for faster support)